Na Macu prawdopodobnie znasz wszystkie sztuczki dotyczące sortowania rzeczy w Finderze. Możesz wybrać widoki ikon, listy i kolumn. Możesz sortować pliki i foldery w tych oknach według różnych dat (dodania, utworzenia, modyfikacji), rozmiaru, nazwy i wielu innych. Niektóre, ale nie prawie wszystkie, z tych opcji sortowania są również dostępne w systemie iOS w aplikacji Pliki. Spójrzmy.
Widoki kolumn, list i ikon na iPadzie
Przede wszystkim możesz łatwo przełączać się między różnymi widokami plików w aplikacji Pliki. Metoda nie jest oczywista, ponieważ kontrolki są domyślnie ukryte. Jednak wszystko, co musisz zrobić, to przeciągnąć w dół w dowolnym oknie, aby odsłonić niezbędne elementy sterujące.

Zdjęcie: Kult Mac
Dotknij tej ikony, aby przełączać się między standardowym widokiem ikon, widokiem listy i widokiem kolumn. Widok kolumnowy jest nowością w iOS 13 i jest dostępny tylko wtedy, gdy „okno” plików jest ustawione na pełny ekran. Oznacza to, że jeśli pliki współdzielą ekran z inną aplikacją za pomocą widoku podzielonego, widok kolumnowy nie działa. Po prostu nie jest dostępny. Widok kolumnowy jest fantastyczny, ponieważ pokazuje panel podglądu aktualnie wybranego pliku, jak widać na tym zrzucie ekranu.
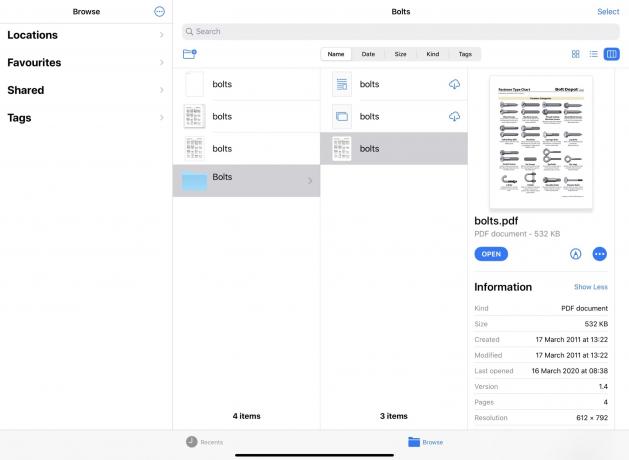
Zdjęcie: Kult Mac
Możesz przeczytać nasze szczegółowe informacje spójrz na widok kolumny iOS 13 tutaj.
Jak zmienić kolejność sortowania plików w iOS
Gdy znajdziesz się w żądanym widoku, zmiana kolejności sortowania jest tak prosta, jak dotknięcie etykiet u góry ekranu.

Zdjęcie: Kult Mac
Możesz sortować według nazwy, dat, rozmiaru, rodzaju i tagów. Działa to również w wynikach wyszukiwania, więc jeśli używasz paska wyszukiwania plików do wyszukiwania czegoś, możesz zmienić kolejność tego, co się pojawia.
Jeśli okaże się, że widok uporządkowany według daty umieszcza wszystkie najstarsze pliki na górze, możesz po prostu dotknąć Data przycisk ponownie, a kolejność zmieni się, aby pokazać najnowsze pliki na górze. Działa to również z innymi etykietami.
Uprzejmy to przypadek szczególny. Sortuje pliki według ich rodzaju, jak można się spodziewać — pliki PDF są ze sobą połączone, obrazy razem itp. Umieszcza również foldery nad innymi plikami, co jest przydatne, i sortuje te grupy w kolejności alfabetycznej.
Sortuj porządek na iPhonie
Na koniec spójrz jeszcze raz na powyższy zrzut ekranu. Po prawej stronie zobaczysz małe okno Split View. Taki też jest widok iPhone'a. Aby zmienić porządek sortowania w tym widoku, musisz dotknąć Posortowane według X u góry tabeli i wybierz opcję z wyskakującego menu.
I to wszystko. Masz teraz opanowane opcje sortowania plików. Nie ma tylu opcji, co na Macu, ale jest wystarczająco dużo, aby pomóc Ci znaleźć to, czego chcesz bez większych problemów. I ma to nawet sens, w przeciwieństwie do wielu rzeczy w obecnym interfejsie użytkownika iOS.


