Przeciąganie i upuszczanie to główna funkcja iOS 11 na iPadziei słusznie — zmienia cały paradygmat iOS, integrując dziesiątki lat funkcji pulpitu w sposób, który sprawia, że wydaje się, że przeciąganie i upuszczanie tylko czekało na pojawienie się ekranów dotykowych.
Wygląda na to, że wszystkie własne aplikacje Apple otrzymały dawkę przeciągania i upuszczania w iOS 11, w tym Mapy. Przyjrzyjmy się temu.
Przeciąganie i upuszczanie w Mapach jest bardzo przydatne
Powiedz, co lubisz o dokładności aplikacji Mapy (w dzisiejszych czasach znacznie ulepszona) lub ciekawi niechęć Apple do kolorowania lasów i parków na zielono, aby można je było znaleźć — sama aplikacja jest świetny. I jeszcze lepiej, ponieważ możesz teraz przeciągać i upuszczać lokalizacje.

Zdjęcie: Kult Mac
Nowa systemowa funkcja „przeciągnij i upuść” w systemie iOS 11 zmienia sposób korzystania z iDevice. Zamiast myśleć z wyprzedzeniem o tym, co chcesz zrobić, możesz po prostu zacząć to robić. Na przykład, jeśli chcesz wysłać komuś lokalizację podczas pisania wiadomości e-mail w systemie iOS 10 lub starszym, zazwyczaj porzucasz bieżącą wiadomość e-mail, przechodzisz do aplikacji Mapy, znajdujesz lokalizację, a następnie udostępniasz ją z tam. (Możesz również skopiować link i wrócić do oryginalnego e-maila).
W systemie iOS 11, przynajmniej na iPadzie, możesz po prostu zacząć od tego e-maila i dopracować wszystko później. Pracując w trybie Split Screen, możesz przeciągać lokalizacje z Map, adresy URL z Safari, zdjęcia ze Zdjęć i dokumenty z Plików. I to tylko dzisiaj. Wraz z oficjalną premierą iOS 11 tej jesieni znacznie więcej aplikacji powinno obsługiwać funkcję przeciągania i upuszczania.
Albo co z planowanie wycieczki? Teraz możesz uruchamiać aplikacje Mapy i Notatki obok siebie, być może z panelem Safari unoszącym się nad nimi, i przeciągać lokalizacje do aplikacji Notatki, gdy je znajdziesz.
Korzystanie z funkcji przeciągania i upuszczania w Mapach
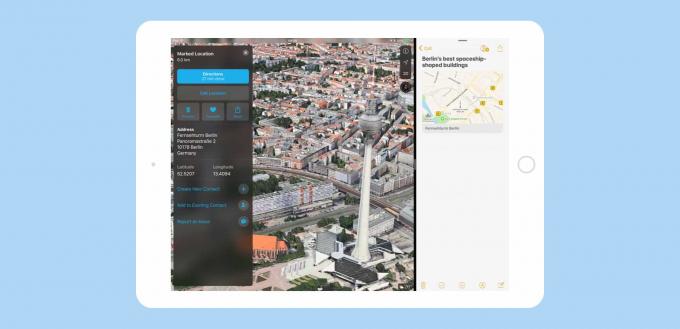
Zdjęcie: Kult Mac
Korzystanie z tej funkcji jest tak łatwe, że prawie nie jest warte instrukcji, ale to jest warto podkreślić, że ty może używać przeciągania i upuszczania w Mapach. Najlepszym sposobem, aby jak dotąd zobaczyć przeciąganie i upuszczanie Map, jest otwarcie Notatek w widoku Split View. Następnie wystarczy dotknąć i przeciągnąć lokalizację do Notatek. Otóż to! Cóż, to prawie wszystko.
iOS 11 ma kilka subtelnie różnych kranów. W Mapach zwykłe przeciąganie przesuwa mapę tak jak wcześniej. Aby przeciągnąć lokalizację, musisz trochę wstrzymać po dotknięciu ekranu przed przeciągnięciem.
Apple naprawdę dobrze się wyczuło, ponieważ nawet testując go do tego artykułu, zajęło mi trochę czasu, aby zdać sobie sprawę, że w rzeczywistości są różne gesty. To tak naturalne, że prawie nie zauważysz różnicy. Po prostu zauważysz, że Twój iPad wykonuje dowolną akcję, którą chcesz zrobić.
Inne zmiany w Mapach iOS 11
Dzięki temu zmodyfikowanemu średnio-długiemu dotknięciu możesz również wyświetlić informacje o lokalizacji. Wykonaj to średnio długie dotknięcie dowolnej funkcji, o której chcesz dowiedzieć się więcej, a pojawi się mała karta z większą ilością informacji. Jeśli lokalizacja jest zwykłym miejscem na ulicy, oznaczysz ją pinezką. Omówiliśmy już, co się dzieje, gdy się przeciągasz.
Być może znudzą mnie nowe, zgrabne implementacje typu „przeciągnij i upuść” w iOS 11, ale nie na chwilę. To nie tylko nowa funkcja upuszczona na istniejącym projekcie iOS. Jest wypiekany w każdej części systemu operacyjnego. Jeśli na przykład pozostawisz palec na łączu w Safari, zmieni się on w małą, przeciąganą kartę z wydrukowanym adresem URL i tytułem, gotowym do przeciągnięcia.
Przeciąganie i upuszczanie na iOS 11 będzie ogromne.


