Jedna z najbardziej przydatnych funkcji w aplikacji Pliki na iOS 11 może okazać się tagowaniem plików. Oznaczanie pozwala gromadzić zdjęcia, foldery, dokumenty i inne pliki z całego iPada i pamięci masowej iCloud, nadając im ten sam znacznik.
Oznacza to, że możesz organizować pliki bez ich przenoszenia — możesz utworzyć Wakacje oznacz, na przykład, aby zbierać mapy, plik PDF z informacjami o Airbnb, karty pokładowe, a nawet powiązane e-maile. Następnie po zakończeniu wakacji możesz usunąć tag. Grupowanie znika, ale pliki nigdy nie są przenoszone.
Tagi są również synchronizowane między komputerami Mac i iOS, więc Twoje kolekcje mogą grupować pliki z obu platform. Możesz także zastosować wiele tagów do tego samego pliku, włączając go do dowolnej liczby „projektów” lub list. Funkcja tagowania jest wbudowana w aplikację Pliki na głębokim poziomie, dzięki czemu można z niej łatwo korzystać w dowolnym miejscu. Oto wszystkie sposoby używania tagów w iOS 11.
Oznaczanie plików w iOS 11

Zdjęcie: Kult Mac
W tej chwili musisz użyć Sama aplikacja plików aby zastosować tagi, ale w przyszłości może być możliwe oznaczanie plików podczas zapisywania ich na iCloud Drive z innych aplikacji. Istnieje wiele sposobów oznaczania plików w plikach:
- Przeciągnij pliki na listę tagów na pasku bocznym aplikacji Pliki.
- Długo dotknij pliku, a następnie dotknij Tagi.
- Długo dotknij pliku, dotknij Informacje, następnie wybierz Tagi.
- Podczas przeglądania pliku w Szybkim przeglądzie plików dotknij przycisku strzałka udostępniania, a następnie dotknij +tag w górnej części wyskakującego okienka.
- Stuknij w Wybierz, aby wybrać wiele plików, a następnie dotknij przycisku Udział przycisk (nie strzałka udostępniania). Następnie dotknij +tag w górnej części wyskakującego okienka.
- Otwórz tag, dotykając go, aby wyświetlić wszystkie jego pliki. Ten widok działa jak folder i możesz przeciągnąć do niego swoje pliki.

Zdjęcie: Kult Mac
Jak widać, w prawie każdej sytuacji istnieje sposób na oznaczenie pliku. Aby usunąć tag, wystarczy powtórzyć jeden z powyższych kroków, a następnie stuknąć tag na liście wynikowej, aby go odznaczyć. Aby utworzyć nowy tag, po prostu dotknij Dodaj nowy tag w panelu tagów. Jedyna metoda na liście, która żargon być używany do usuwania tagów z pliku jest przeciągany i upuszczany. To działa tylko w przypadku dodawania tagów.
Przeciągnij i upuść pliki, aby oznaczyć je w iOS 11
Z tych metod przeciąganie i upuszczanie jest najłatwiejszym i najszybszym sposobem pracy z tagami w iOS 11 (chyba że usuwasz tagi z plików). Możesz przeciągnąć pojedynczy plik do znacznika na pasku bocznym Pliki lub przeciągnąć wiele plików i oznaczyć je wszystkie jednocześnie. I dzięki Nowe funkcje przeciągania i upuszczania w iOS 11, możesz zebrać te pliki z dowolnego miejsca, nie tylko z bieżącego folderu. Wystarczy długo dotknąć pliku, aby go przeciągnąć, dotknąć innych plików, które chcesz dodać do stosu, i poruszać się po innych folderach, zbierając pliki w trakcie:
Jeśli plik znajduje się w innej aplikacji — powiedzmy w wiadomości e-mail — musisz przeciągnąć go do Plików, zanim będziesz mógł go oznaczyć. Ponadto musisz najpierw upuścić go w rzeczywistym, zwykłym folderze, zanim użyjesz dowolnej z powyższych metod, aby go oznaczyć. Możesz to zrobić, przeciągając z aplikacji Poczta lub z Notatek. Warto zauważyć, że chociaż możesz przeciągać notatki i wiadomości e-mail do Plików, nie możesz ich wyświetlić podglądu i nie łączą się one z oryginałem w żaden użyteczny sposób — jeszcze.
Korzystanie z paska bocznego Tagi
Korzystanie z paska bocznego Tagi jest dość proste. Wystarczy dotknąć tagu, aby wyświetlić wszystkie oznaczone pliki. Tagi działają jak foldery, pokazując listę plików lub siatkę ikon dowolnych plików z tym tagiem. Jest jednak kilka sztuczek.
Zmiana nazw tagów w iOS 11
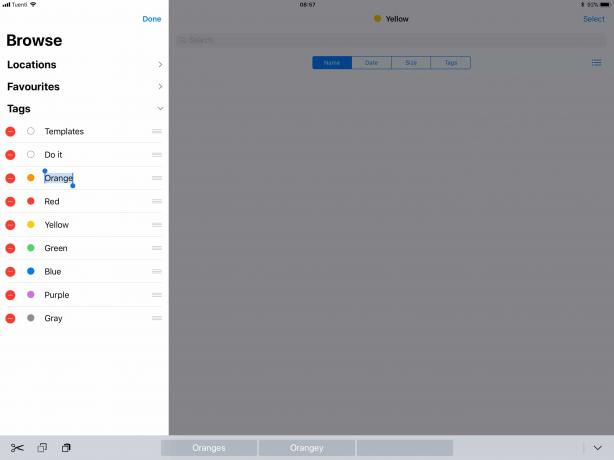
Zdjęcie: Kult Mac
Aby zmienić nazwę tagu, dotknij Edytować u góry paska bocznego. Następnie możesz edytować nazwę tagu, dotykając go i edytując etykietę tekstową. Możesz również usunąć tag tutaj, ale spowoduje to zniszczenie go bez dalszego ostrzeżenia, więc bądź ostrożny.
Nie ma potrzeby nadawania tagom dziwnych nazw zaczynających się od podkreślenia tylko po to, by znalazły się na szczycie listy alfabetycznej. Dzieje się tak, ponieważ możesz także przeciągać tagi na liście, aby zmienić ich kolejność:
Jak zmienić kolejność tagów w iOS 11?

Zdjęcie: Kult Mac
Aby zmienić kolejność listy tagów w aplikacji Pliki na iOS 11, wystarczy długo dotknąć, a następnie przeciągnąć je w górę i w dół na liście. Ułatwia to umieszczanie ulubionych na górze lub grupowanie podobnych tagów.
Przyszłość tagów w iOS 11
Tagi są obecnie ograniczone do aplikacji Pliki, ale miejmy nadzieję, że zostaną rozszerzone w przyszłości. Znakowanie notatek i wiadomości e-mail w aplikacjach Notatki i Poczta byłoby świetnym początkiem — możesz wyświetlić oznaczone wiadomości e-mail lub notatki w tych aplikacjach, ale jeśli wyświetlisz tag w plikach (lub w Finderze na Macu), pojawią się tam też.
Obsługa tagowania podczas zapisywania plików w aplikacji Pliki wydaje się niezbędna, abyś mógł być na bieżąco rzeczy na bieżąco, zamiast od czasu do czasu sprzątać wszystko, czego nikt nigdy nie zrobi robić.
Również możliwość oznaczania stron, numerów i innych plików w tych aplikacjach byłaby świetna. W tej chwili możesz oznaczyć je tagami w odpowiednich folderach iCloud Drive w aplikacji Pliki, ale te tagi nie pojawiają się w Pages itp.
To świetny początek dla tagów, a synchronizacja z komputerem Mac sprawia, że są naprawdę przydatne. Mam nadzieję, że tagi będą nadal rozwijać się w coś, co działa w każdej części iOS.

