Jeśli główny dysk w komputerze Mac jest obracającym się dyskiem twardym, prawdopodobnie powinieneś uaktualnić go do dysku SSD. Zamiana na dysk SSD to najtańszy sposób spraw, aby Twój stary komputer wyglądał jak nowy Mac. Ale w przypadku tworzenia kopii zapasowych i rzadziej używanej pamięci wewnętrznej w komputerze Mac Pro lub iMac dysk twardy nadal zapewnia najlepszą wartość. Za megabajt pamięci zapłacisz znacznie mniej.
Problem polega na tym, że dyski twarde są głośne i wolne. Jeśli jesteś przyzwyczajony do cieszenia się ciszą środowiska komputerowego opartego na dyskach SSD, te szumy, jęki, kliknięcia i trzaski doprowadzają Cię do szału. Dlatego powinieneś odmontować hałaśliwe dyski twarde. W ten sposób są nadal dostępne dla aplikacji, które ich potrzebują, ale poza tym śpią.
Co to jest odmontowywanie dysku?

Zdjęcie: Kult Mac
Podłączony dysk może znajdować się w jednym z kilku stanów: zamontowany (gdy go używasz), zamontowany, ale uśpiony, odmontowany lub wysunięty. Możesz powiedzieć komputerowi Mac, aby uśpił dyski twarde „jeśli to możliwe”, ale w praktyce to tylko pogarsza sytuację. Co jakiś czas włącza się silnik dysku, dysk obraca się i zaczyna klikać. To komputerowy odpowiednik chrapania.
Jeśli wysuniesz dysk, skończysz, dopóki go nie odłączysz i nie podłączysz ponownie.
Odmontowanie działa podobnie jak wysuwanie, tylko komputer Mac może ponownie zamontować dysk twardy w razie potrzeby. Dysk nigdy się nie uruchomi. Mac nawet nie potwierdza swojego istnienia w żaden ze zwykłych sposobów — na przykład znika z Findera. Ale aplikacje mogą poprosić o ponowne zamontowanie. Aplikacja do tworzenia kopii zapasowych Carbon Copy Cloner, na przykład może zamontować dysk, wykonać kopię zapasową, a następnie ponownie odmontować dysk. A jako dodatkowy bonus w tym przypadku oznacza to, że nigdy przypadkowo nie usuniesz niczego z kopii zapasowej.
Jak odmontować dysk Mac
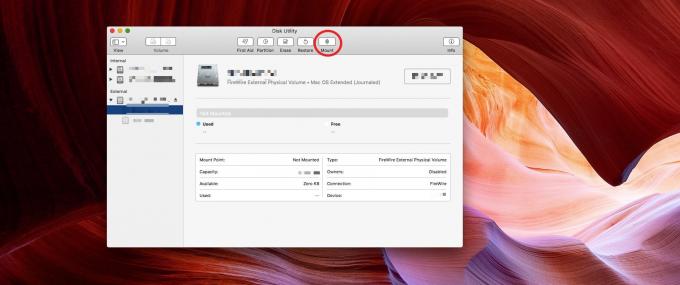
Zdjęcie: Kult Mac
Odmontowanie dysku Mac jest łatwe. Po prostu otwórz Narzędzie dyskowe (znaleziono w Narzędzia folder wewnątrz Aplikacje folder) i spójrz. Kliknij dysk w lewym panelu, a zobaczysz opcję: zdejmij/zamontuj w oknie pasek narzędzi. (Możesz również wybrać Uchwyt oraz Odmontuj komendy z Menu Plik.)
Albo możesz użyj polecenia unmount w Terminalu. To mniej więcej tak:
diskutil odmontuj /dev/disk1s2
… gdzie /dev/disk1s2 część to nazwa i ścieżka dysku — musisz to ustalić samodzielnie.
Dyski twarde sprawdzają się idealnie do tworzenia kopii zapasowych

Zdjęcie: Kult Mac
Po odłączeniu dysku twardego Maca będziesz musiał go ponownie zamontować, aby z niego korzystać. To sprawia, że ta wskazówka jest najbardziej przydatna w przypadku dysków do tworzenia kopii zapasowych, ponieważ możesz a) używać klikającego, wolnego, hałaśliwego, ale taniego dysku twardego i pozostawić go niezamontowanym; oraz b) oprogramowanie do tworzenia kopii zapasowych może samodzielnie zająć się odłączaniem/montowaniem.
Jeśli twój zapasowy dysk twardy doprowadza cię do szału nieustannym hałasem, to jest droga. Jedynym minusem jest to, że będziesz musiał ręcznie odmontować dyski przy każdym ponownym uruchomieniu komputera Mac. Jeśli masz jakieś wskazówki, daj mi znać.
