Jeśli jesteś jednym z wielu użytkowników 1Password, którzy są niezadowolony z nowej wersji 8 aktualizacji aplikacji na Macu możesz rozważyć przejście do innego menedżera haseł. Na szczęście przenoszenie wszystkich danych jest łatwe.
Pokażemy Ci, jak wyeksportować wszystkie nazwy użytkownika i hasła z 1Password do innej usługi, takiej jak Dashlane. Wyjaśnimy również, w jaki sposób można zapisać dokumenty, których nie można wyeksportować automatycznie.
1Password 8 dla komputerów Mac na pierwszy rzut oka wygląda na niesamowitą aktualizację jednego z najlepszych rozwiązań do zarządzania hasłami. Zapewnia nowy wygląd i wiele dużych ulepszeń. Ale są pod maską zmiany, których fani naprawdę nie lubią.
Najważniejsze jest to, że 1Password jest teraz aplikacją Electron – a nie prawdziwie natywną aplikacją na MacOS. Twórca AgileBits usunął również możliwość synchronizacji z Dropbox i iCloud oraz uczynił 1Password usługą tylko na subskrypcję.
Jeśli jesteś jednym z wielu, którzy nie są zadowoleni z aktualizacji, nie utkniesz. Przejście do innego menedżera haseł może być proste, o ile teraz wiesz, jak poprawnie przenieść wszystkie swoje dane. Przeprowadzimy Cię przez to.
Jak wyeksportować swoje dane z 1Password
Po podjęciu decyzji, do którego menedżera haseł chcesz się przełączyć (my polecam Dashlane), pierwszą rzeczą, którą będziesz chciał zrobić, to wyeksportować wszystkie dane z 1Password, aby nie trzeba było zaczynać od zera.
Musisz to zrobić za pomocą 1Password na Macu — eksportowanie danych nie jest obsługiwane na iPhonie i iPadzie — ale proces jest prosty. Oto kroki, które należy wykonać:
- otwarty 1Hasło i odblokuj go za pomocą hasła głównego lub Touch ID.
- Na pasku menu komputera Mac kliknij Plik, Wybierz Eksport, następnie kliknij Wszystkie przedmioty.
- Wprowadź ponownie swoje hasło główne, a następnie kliknij Kontyntynuj.
- Nadaj eksportowi nazwę, wybierz, gdzie chcesz go zapisać, i wybierz format, w którym chcesz go zapisać. Domyślnie 1Password użyje własnego formatu pliku .1pif (1Password Interchange Format), ale nie wszystkie menedżery haseł innych firm obsługują ten format. Jeśli tak nie jest, użyj zamiast tego .csv.
- Kliknij Ratować.
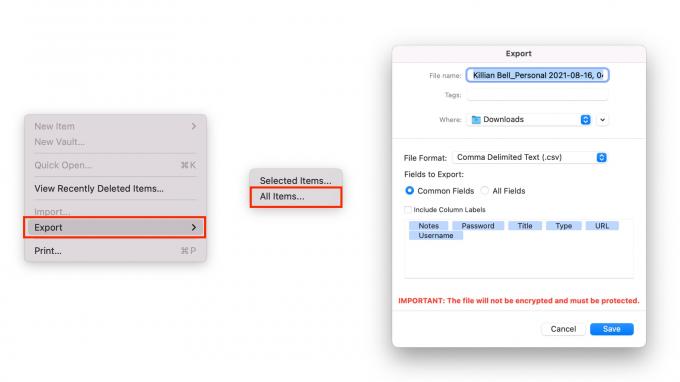
Zdjęcie: Killian Bell/Cult of Mac
Powinieneś teraz mieć plik, który zawiera wszystkie twoje nazwy użytkownika i hasła. Słowo ostrzeżenia: ten plik jest w postaci zwykłego tekstu i nie jest w żaden sposób chroniony. Musisz strzec go swoim życiem i upewnić się, że nikt inny nie ma do niego dostępu.
Zalecamy usunięcie pliku po skonfigurowaniu nowego menedżera haseł i potwierdzeniu obecności wszystkich nazw użytkowników i haseł. Jeśli nalegasz na przechowywanie go jako kopii zapasowej, zamknij go i przechowuj w bezpiecznym miejscu.
Jak wyeksportować swoje dokumenty
Inną rzeczą, na którą należy zwrócić uwagę, jest to, że wszelkie dokumenty zapisane w 1Password — takie jak pliki PDF i Word — nie są uwzględniane w eksporcie. Muszą być pobierane pojedynczo i zapisywane ręcznie przed zmianą.
Aby pobrać dokumenty, wykonaj następujące kroki:
- W 1Password kliknij Dokumenty na pasku bocznym.
- Wybierz dokument, który chcesz zapisać.
- Kliknij Szybkie spojrzenie przycisk, aby otworzyć dokument.
- naciskać Command+S na klawiaturze.
- Nadaj plikowi nazwę, wybierz, gdzie chcesz go zapisać, a następnie kliknij Ratować.
Powyższe ostrzeżenie dotyczące danych dotyczących hasła dotyczy również dokumentów. Gdy znajdują się poza 1Password, nie są chronione hasłem i mogą je otworzyć każdy, kto ma dostęp do Twojego Maca.
Jeśli planujesz przechowywać te dokumenty lokalnie, dobrym pomysłem jest umieszczenie ich w bezpiecznym folderze chronionym hasłem. Zalecamy jednak przeniesienie ich do nowego menedżera haseł, jeśli możesz.
Konfigurowanie nowego menedżera haseł
Po zapisaniu pliku eksportu i dokumentów jesteś gotowy do skonfigurowania nowego menedżera haseł. Poniżej szczegółowo opisaliśmy kroki dla wielu popularnych usług, ale zauważysz, że wszystkie są dość podobne.
Zanim zaczniesz, musisz najpierw zainstalować wybranego menedżera haseł na komputerze Mac, jeśli dostępna jest natywna aplikacja, lub zalogować się za pomocą przeglądarki. Postępuj zgodnie z instrukcjami wyświetlanymi na ekranie, aby rozpocząć pracę i utworzyć nowe konto.
Gdy będziesz gotowy do zaimportowania danych, wykonaj następujące kroki:
Dashlane
- Odwiedzać app.dashlane.com w Twojej przeglądarce i zaloguj się na swoje konto.
- Kliknij przycisk ustawień w lewym dolnym rogu.
- Wybierz Importuj hasła.
- Kliknij przeglądaj swój komputer, a następnie znajdź i wybierz kopię zapasową 1Password.
- Kliknij Wgrywać ponownie.
- Zobaczysz listę swoich nazw użytkownika i haseł. Odznacz wszystko, czego nie chcesz importować, a następnie kliknij Dodaj do Dashlane.
Uwaga: Jeśli masz problemy z importowaniem pliku .csv do Dashlane, sprawdź Przewodnik Dashlane dotyczący formatowania plików.
LastPass
- Odwiedzać lastpass.com w Twojej przeglądarce i zaloguj się na swoje konto.
- Kliknij Zaawansowane opcje na pasku bocznym.
- Wybierz Import.
- Otwórz menu rozwijane i wybierz 1Hasło, a następnie postępuj zgodnie z instrukcjami wyświetlanymi na ekranie, aby zaimportować dane.
NordPass
- Otworzyć NordPass na komputerze Mac.
- Kliknij Ustawienia w lewym dolnym rogu.
- Pod Importuj i eksportuj, Wybierz Importuj przedmioty.
- Kliknij przeglądarka plików CSV, a następnie znajdź i wybierz kopię zapasową 1Password.
- Zobaczysz listę swoich nazw użytkownika i haseł. Odznacz wszystko, czego nie chcesz importować, a następnie kliknij Import.
Uwaga: Jeśli masz problemy z importowaniem pliku .csv do NordPass, sprawdź Przewodnik NordPass dotyczący formatowania plików.
RoboForm
- Kliknij RoboForm ikona na pasku menu komputera Mac.
- Kliknij Preferencje…
- Wybierz Konto i dane, następnie kliknij Importuj z…
- Wybierz 1Hasło, następnie kliknij Importuj z pliku.
- Znajdź i wybierz kopię zapasową 1Password.
- Kliknij Zrobione.
Opiekun
- otwarty Opiekun na komputerze Mac.
- Kliknij swój adres e-mail w prawym górnym rogu.
- Wybierz Ustawienia, następnie kliknij Import.
- Wybierać 1Hasło z listy.
- Przeciągnij kopię zapasową 1Password tam, gdzie jest napisane Upuść plik tutaj.
- Kliknij Import.
Wszystko gotowe
Powinieneś teraz korzystać z nowego menedżera haseł. Jeśli podczas procesu konfiguracji lub importu wystąpią jakiekolwiek problemy, odwiedź witryny pomocy technicznej menedżera haseł, aby uzyskać dalszą pomoc.
Gdy będziesz zadowolony, że wszystkie twoje nazwy użytkownika i hasła są zaimportowane i bezpieczne, powinieneś teraz usunąć plik eksportu 1Password i upewnić się, że został całkowicie usunięty z systemu.

