Dziś prawie każdy nosi smartfona i to tam przechowujemy nasze listy kontaktów. A jednak nadal wymieniamy się wizytówkami. Czemu? Są łatwe w użyciu, nie wymagają bałaganu z AirDrop ani żadnym innym zawiłym sposobem udostępniania i — co być może najważniejsze — są zwyczajowe. Jesteśmy przyzwyczajeni do przekazywania naszych danych na karcie. Dlatego dzisiaj zobaczymy, jak zrobić i wydrukować wizytówkę w Pages na Maca lub iOS. Dobra wiadomość jest taka, że to bardzo proste. Złe wiadomości? Pomyśl o drzewach.
Czy naprawdę potrzebujemy jeszcze wizytówek?
Odpowiedź na to pytanie pochodzi z Mobile World Congress, corocznych targów w Barcelonie, na których promowana jest najnowsza technologia mobilna. Zawsze pojawia się nowy startup, który próbuje zastąpić wizytówkę jakimś niezgrabnym „rozwiązaniem” opartym na aplikacji, ale cały program odbywa się na papierowych kartach. Ale kiedy próbowałem zrezygnować z kart przez rok, za każdym razem, gdy musiałem wymienić dane kontaktowe, musiałem się tłumaczyć, cały czas zapisując swój adres e-mail na skrawkach papieru.
Co gorsza, jeśli nie masz karty, ludzie od PR zakładają, że nie jesteś legalny. Oficjalnie wyglądająca karta „udowadnia”, że pracujesz dla każdego, dla kogo mówisz, że pracujesz. A karta jest prawie obowiązkowa, aby dostać się na wydarzenia prasowe.
Jak zaprojektować wizytówkę w Pages
Pages ma kilka wbudowanych szablonów wizytówek. Są lepsze niż zaczynanie od zera, ponieważ zadbali już o układ wielu kart na stronie, co jest najbardziej irytująca część drukowania wizytówek z edytora tekstu (bardziej wyrafinowane aplikacje do publikowania, takie jak InDesign, mają narzędzia do tego łatwiej).
Aby zaprojektować kartę, wybierzemy jeden z tych szablonów, przeprojektujemy jedną z kart zgodnie z naszymi upodobaniami, a następnie skopiujemy i wkleimy ten nowy projekt na całej stronie. Nie ma możliwości zautomatyzowania ostatniego kroku, ale możemy sprawić, że będzie mniej bolesny. Ostatnia uwaga, zanim zaczniemy: zrzuty ekranu tutaj pokazują Pages na iPadzie, ale proces działa dokładnie tak samo na Macu.
Wybierz szablon
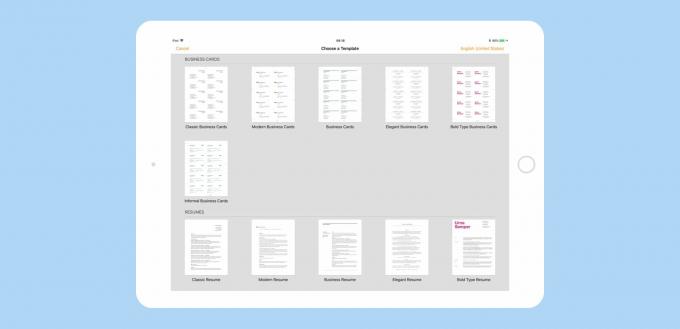
Zdjęcie: Szablony wizytówek stron
Otwórz Pages i dotknij małego + ikonę, a następnie przewiń w dół, aby sprawdzić szablony. wybrałem Wizytówki klasyczne szablon, ponieważ jest najprostszy, a przez to łatwy do dostosowania. Stuknij, aby otworzyć.
Włącz przewodniki
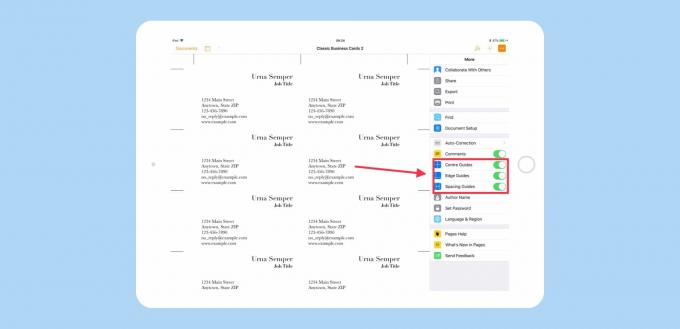
Zdjęcie: Kult Mac
Następnie włączamy Strony” inteligentni przewodnicy. Są to linie, które pojawiają się za każdym razem, gdy przeciągasz obiekt, aby ułatwić wyrównanie. Aby włączyć inteligentne przewodniki, dotknij przycisku … w prawym górnym rogu okna, aby uzyskać dostęp do ustawień stron i przełącz przełączniki na Prowadnice Centrum, Prowadnice dystansowe, oraz Prowadnice krawędzi. Wyjdź z ustawień, dotykając … ponownie.
Edytuj swoją wizytówkę
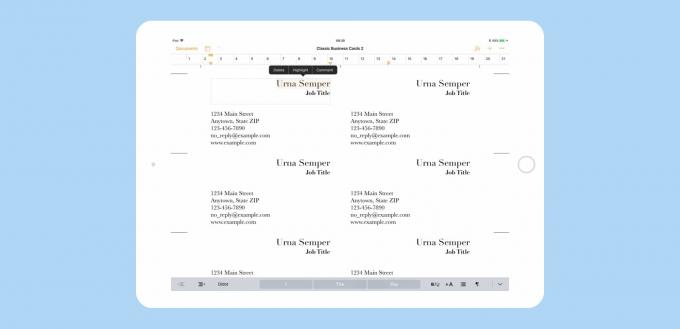
Zdjęcie: Kult Mac
Teraz zaczynamy projekt. Najpierw należy zastąpić przykładowy tekst własnymi danymi kontaktowymi. Wystarczy dotknąć lub kliknąć istniejące pola tekstowe i zmienić informacje. Zrób to, dwukrotnie dotykając tekstu, aby umożliwić jego edycję. Wpisz własne dane w polach dotyczących nazwiska, stanowiska i informacji kontaktowych (te pola mogą się różnić, jeśli wybierzesz inny szablon).
Następnie zmienimy kroje pisma. Lubię Helvetica, więc zmienię kartę, aby z niej korzystać. Pogrubię też nazwę, aby się wyróżniała. Aby uzyskać dostęp do tych narzędzi tekstowych, dotknij małego ikona pędzla na pasku narzędzi, a następnie dotknij Tekst etykieta u góry paska bocznego. Będziesz zaznajomiony z tymi narzędziami.
Zmień czcionki
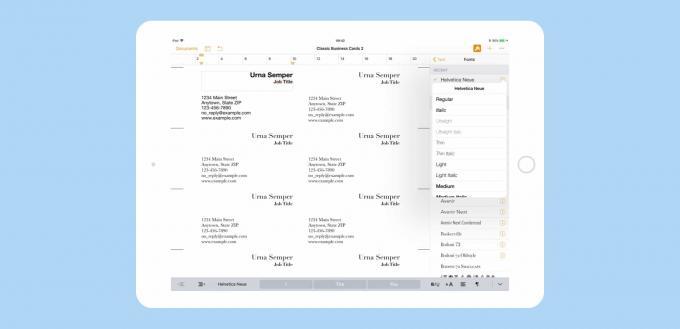
Zdjęcie: Kult Mac
Aby zmienić czcionki, rozmiary czcionek i inne atrybuty, po prostu dotknij tekstu w oknie głównym, a następnie wprowadź zmiany na pasku bocznym. Należy zauważyć, że te szablony wizytówek są dokumenty układu strony. Oznacza to, że tekst jest umieszczony w ramkach, zamiast swobodnie wędrować po stronie. Pudełka można grupować razem, a jeśli używasz tego samego szablonu Classic co ja, zauważysz że pola z nazwiskiem i tytułem stanowiska są już zgrupowane, ponieważ gdy klikniesz w nie, oboje dostaną wybrany.
Jeśli chcesz zastosować różne style do każdego z tych pól, możesz po prostu dwukrotnie dotknąć każdego z nich, aby wybrać je indywidualnie. Możesz też sprzedać wszystkie pola i zastosować ten sam krój pisma jednocześnie. Aby uzyskać dostęp do różnych stylów zawartych w kroju pisma (pogrubienie, kursywa itd.), dotknij małego i obok nazwy kroju pisma — w moim przypadku Helvetica Neue.
Teraz jest też czas na eksperymenty z układem. Po prostu przeciągaj pola, aż spodoba Ci się wygląd układu. Zauważysz, że inteligentne przewodniki pojawią się automatycznie, aby pomóc w prawidłowym wyrównaniu.
Przygotowanie do druku
Następna część jest najnudniejsza, ponieważ polega na kopiowaniu i wklejaniu utworzonej karty we wszystkie inne miejsca na stronie. Nie ma dobrego sposobu na zautomatyzowanie tego, więc po prostu musisz się tym zająć.
Najpierw zgrupuj wszystkie pola tekstowe na swojej karcie. To blokuje układ i ułatwia wklejanie jako pojedynczy obiekt. Aby pogrupować pola tekstowe, zaznacz je wszystkie. Na iPadzie odbywa się to poprzez umieszczenie i przytrzymanie palca na jednym pudełku, dotykając pozostałych. Pamiętaj, grupujemy tylko pola na pierwszej karcie, którą już edytowaliśmy. Gdy wszystkie zostaną wybrane, dotknij Grupa w czarnej bańce popover.
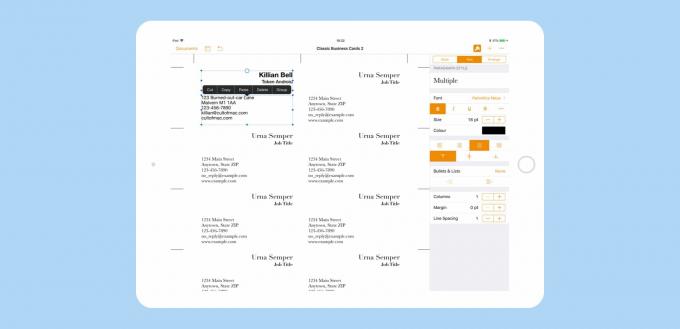
Zdjęcie: Kult Mac
Teraz usuńmy resztę kart. Zaznacz je wszystkie w ten sam sposób, w jaki wybrałeś elementy z karty powyżej. Następnie dotknij Kasować w czarnej bańce popover.
Następnie dotknij swojej karty, a następnie dotknij Kopiuj w czarnej bańce popover, a następnie dotknij pustego miejsca na stronie i dotknij Pasta w czarnej bańce popover. Możesz wkleić kilka kopii, a następnie wyrównać je lub wyrównać na bieżąco. Tak czy inaczej, możesz użyć inteligentni przewodnicy aby upewnić się, że wszystko jest wyrównane.

Zdjęcie: Kult Mac
Drukowanie swoich kart
Jeśli twoja drukarka obsługuje karty, możesz drukować w domu. Wystarczy załadować karton do drukarki (rozmiar jest wskazany na dole każdej strony szablonu — w tym przypadku jest to Avery 5371). Następnie naciśnij drukuj i wydrukuj karty. Być może zauważyłeś, że użyty przez nas szablon karty miał dwie strony. Po prostu zignoruj drugą stronę. Jeśli będzie identyczny z pierwszym, to po co się męczyć, prawda? Tylko pamiętaj, aby wydrukować tylko pierwszą stronę dokumentu. Jeśli jednak planujesz wysłać dokument jako plik PDF, powinieneś usunąć drugą stronę. Zrób to, dotykając Wyświetl ikonę opcji w prawym górnym rogu, obok Dokumenty przycisk. Następnie zdecydował się Miniatury stron. Następnie w nowo wyświetlonej kolumnie dotknij miniatury drugiej strony i dotknij Kasować w czarnej bańce popover.

Zdjęcie: Kult Mac
Na iPadzie drukowanie jest równie łatwe. Stuknij w … ikonę w prawym górnym rogu, a następnie dotknij Wydrukowaći postępuj zgodnie z oknem dialogowym AirPrint.
Jeśli nie masz drukarki lub chcesz, aby Twoja lokalna drukarnia korzystała z fantazyjnych kartek, zapisz plik jako plik PDF. Tuż nad przyciskiem Drukuj w … menu jest Eksport przycisk. Stuknij w to, a następnie wybierz sposób wysłania pliku PDF w standardowym oknie dialogowym udostępniania. Możesz także zapisać plik PDF w aplikacji Pliki, aby zająć się nim później.
Opcje
Istnieje wiele innych opcji dla Twojej karty. Możesz dodawać obrazy i naprawdę możesz iść do miasta na formatowaniu tekstu. Pamiętaj tylko, że przed wydrukowaniem musisz wszystko wyrównać za pomocą inteligentnych prowadnic, aby pocięcie samochodów na karty wielkości karty było proste. Powodzenia!
