Niezależnie od tego, czy otrzymujesz nowy iPhone, czy nie, prawdopodobnie będziesz chciał uaktualnić do iOS 8, aby skorzystać ze wszystkiego, co ma do zaoferowania.
Ekscytujące, prawda? Całkowicie nowy system operacyjny, gotowy zrewolucjonizować Twoje mobilne życie.
Jest jednak kilka rzeczy, które powinieneś zrobić przed uaktualnieniem do iOS 8. Najpierw będziesz chciał wyczyścić istniejące urządzenie zgodne z iOS 8. Następnie musisz wykonać dobrą kopię zapasową za pomocą iTunes, iCloud lub kombinacji tych dwóch. (Bonus: jeśli w końcu dostaniesz iPhone'a 6 lub iPhone'a 6 Plus, będziesz miał ładne, czyste, gotowe do działania urządzenie z iOS do migracji.)
Oto jak przygotować iPhone'a (lub iPada) na iOS 8 – we właściwy sposób.
Czy Twoje urządzenie jest w stanie?

Musisz mieć urządzenie, które poradzi sobie z systemem iOS 8: oznacza to dowolnego iPhone'a od 4 lat wzwyż, iPada od iPada 2 wzwyż, dowolnego iPada mini lub iPoda touch piątej generacji. Jeśli masz jeden z nich, możesz iść.
Usuń wszystkie niechciane aplikacje
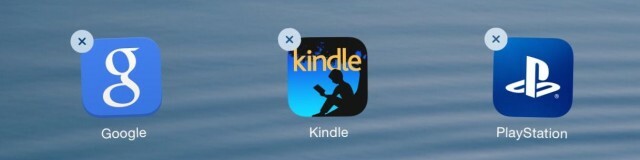
Nie ma sensu tworzyć kopii zapasowych wielu aplikacji, których nie używasz, zwłaszcza jeśli przechodzisz na nowy iPhone 6 lub 6 Plus. Możesz dotknąć i przytrzymać dowolną ikonę na ekranie głównym iPhone'a, aby aplikacja wykonała taniec kołysania, a następnie dotknąć X w lewym górnym rogu każdej ikony, ale wolę użyj panelu Użycie w aplikacji Ustawienia (Ustawienia > Ogólne > Użycie > Pokaż wszystkie aplikacje), aby dowiedzieć się, co konkretnie tam mam i ile zajmuje miejsca.
Jeśli znajdziesz tam jakieś duże aplikacje, o których zapomniałeś, zrzucenie kilku ma sens.
Zarządzaj swoimi mediami
Wszyscy mamy programy telewizyjne, filmy i muzykę na naszych urządzeniach z systemem iOS, z którymi zdecydowanie możemy się rozstać. Najpierw upewnij się, że iTunes Match jest wyłączony (Ustawienia > iTunes i App Store), a następnie wyłącz opcję Pokaż całą muzykę i wideo. Gdy to zrobisz, możesz wpaść do aplikacji Muzyka lub Wideo i usunąć utwory lub filmy pojedynczo, przesuwając palcem w prawo.
Możesz dodać je z powrotem do swojego nowego iPhone'a 6, jeśli chcesz, ale to jest jak wiosenne porządki – prawdopodobnie nie obejrzałbyś ich, gdybyś nigdy nie natknął się na nie podczas czyszczenia urządzenia. Po prostu pozwól im odejść.
Uporządkuj swój ekran główny

Ponieważ masz problem z wyczyszczeniem aplikacji, których nie chcesz, równie dobrze możesz umieścić je w żądanej kolejności. Staram się uporządkować większość moich aplikacji w foldery tematycznie. Jasne, ten duży nowy iPhone 6 Plus będzie miał o wiele więcej miejsca na ekranie niż twój obecny iPhone, ale nadal dobrym pomysłem jest trzymanie aplikacji tak blisko, jak to możliwe.
Mam tendencję do trzymania moich głównych aplikacji na pierwszym ekranie głównym; potem rozgałęziam się stamtąd na następnych kilku stronach. Nie wkładam wszystkiego do folderu, bo to się po prostu nudzi. Jednak trzymam moje aplikacje Apple w jednym folderze (App Store, Music, iTunes Store, Newsstand, Game Center i Compass, jeśli jesteś ciekawy), gry we własnym folderze i aplikacje podróżne, takie jak JetBlue, United, Uber i Transit jeszcze inne.
Zrób kopię zapasową tego wszystkiego
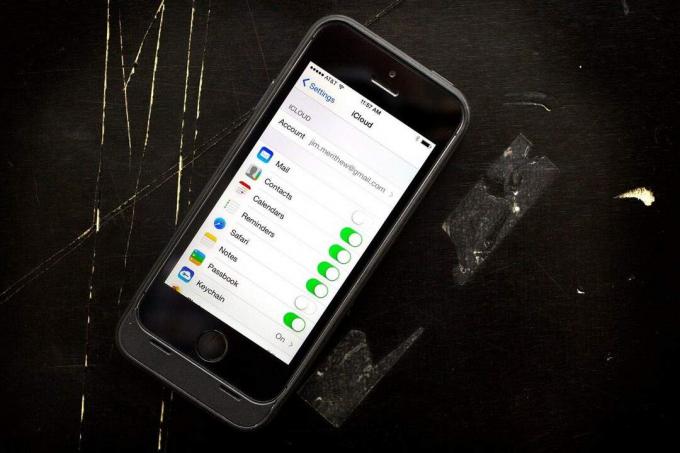
Zdjęcie: Jim Merithew/Cult of Mac
Oto rzecz - wszystkie powyższe rzeczy są bez znaczenia, chyba że wykonasz kopię zapasową tego iPhone'a lub iPada przed próbą uaktualnienia do iOS 8.
Możesz użyć iCloud lub iTunes, aby wykonać kopię zapasową iPhone'a lub iPada lub kombinacji tych dwóch. Osobiście używam iCloud do codziennych kopii zapasowych, na wypadek, gdybym upuścił iPhone'a w kałużę lub co masz. To dość idiotyczny sposób na upewnienie się, że większość moich rzeczy zostanie uratowana, niezależnie od moich intencji.
iCloud tworzy kopie zapasowe zdjęć i filmów w Rolce z aparatu, różnych ustawieniach urządzenia, danych aplikacji, organizacji ekranów głównych, iMessage i wiadomości tekstowych, dzwonków i Visual Voicemail. To wystarczy, abym mógł przejść na nowy iOS i rzadko miałem z tym problem. Aby włączyć iCloud, po prostu przejdź do Ustawienia > iCloud > Pamięć i kopie zapasowe i przełącz kopię zapasową iCloud na WŁ. Jeśli jeszcze nie wykonałeś synchronizacji w ten sposób, stuknij opcję Utwórz kopię zapasową teraz, gdy tam jesteś.
Jeśli jesteś nieco mniej niefrasobliwy w kwestii swoich danych, iTunes to fantastyczny sposób na to zaoszczędź jeszcze więcej rzeczy niż iCloud. Gdy utworzysz kopię zapasową iPhone'a w iTunes, będziesz mieć kopię zapasową wszystkich rzeczy zapisanych w iCloud oprócz Kalendarza konta, wydarzenia, zakładki Safari, dane autouzupełniania, konta pocztowe, notatki, historia połączeń, zapisane ustawienia sieciowe i wiele więcej (patrz pełna lista na stronie wsparcia Apple). Naprawdę, za pośrednictwem iTunes jest o wiele więcej kopii zapasowych, że warto poświęcić chwilę na uruchomienie go, gdy iPhone jest podłączony i rozpocząć ręczną kopię zapasową: W iTunes kliknij przycisk Podsumowanie dla podłączonego iPhone'a, a następnie kliknij Utwórz kopię zapasową teraz przycisk.
