Jeśli chcesz mieć pewność, że Twoje dane na komputerze Mac są bezpieczne, firma Apple udostępniła na to łatwy sposób. Stworzyli File Vault, do którego można uzyskać dostęp za pośrednictwem Preferencji systemowych, aby zaszyfrować dysk startowy z pewnymi zabezpieczeniami plików.
Będziesz potrzebować systemu OS X Lion lub nowszego, a na dysku musisz mieć partycję odzyskiwania systemu OS X. Ten ostatni bit jest zazwyczaj instalowany na nowszych komputerach Mac, ale aby go przetestować, uruchom ponownie komputer Mac i przytrzymaj klawisz Command-R. Jeśli zobaczysz ekran odzyskiwania systemu OS X, możesz już iść.
Konfiguracja FileVault jest jeszcze łatwiejsza. Po prostu uruchom Preferencje systemowe i kliknij Bezpieczeństwo i prywatność, aby rozpocząć.
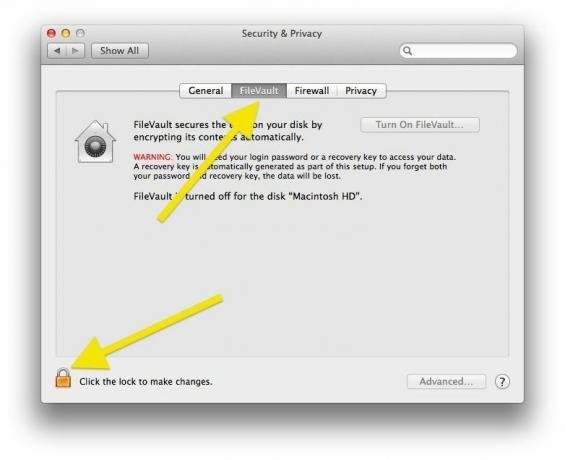
Tam kliknij przycisk FileVault u góry panelu preferencji, a następnie kliknij kłódkę w lewym dolnym rogu. Tutaj musisz wprowadzić swoje dane logowania administratora.
Następnie kliknij Włącz FileVault, a zostaniesz poproszony o wybranie kont użytkowników, które mogą korzystać z dysku po jego zaszyfrowaniu. Wprowadź nazwę logowania i hasło dla każdego konta, z którego chcesz korzystać z woluminu obsługującego funkcję FileVault. Jeśli masz tylko jedno konto użytkownika, nie dostaniesz tego okna.

Otrzymasz wtedy klucz odzyskiwania. Skopiuj to natychmiast i upewnij się, że skopiowałeś je poprawnie. Jeśli go zgubisz, będziesz musiał skontaktować się z Apple lub mieć pecha. Ten klucz to siatka bezpieczeństwa, która umożliwia dostęp do woluminu, jeśli zapomnisz hasła. Ponownie, nie zgub tego.

Po kliknięciu przycisku Kontynuuj w oknie dialogowym klucza odzyskiwania będziesz mieć możliwość zapisania klucza odzyskiwania lub nie. Jeśli zdecydujesz się pozwolić firmie Apple zachować klucz odzyskiwania, będziesz musiał wybrać trzy pytania zabezpieczające, które: użyjesz, aby udowodnić, że możesz uzyskać dostęp do woluminu, jeśli zgubisz klucz odzyskiwania i będziesz musiał zadzwonić Jabłko. Upewnij się, że wybierasz odpowiedzi, które dokładnie pamiętasz.
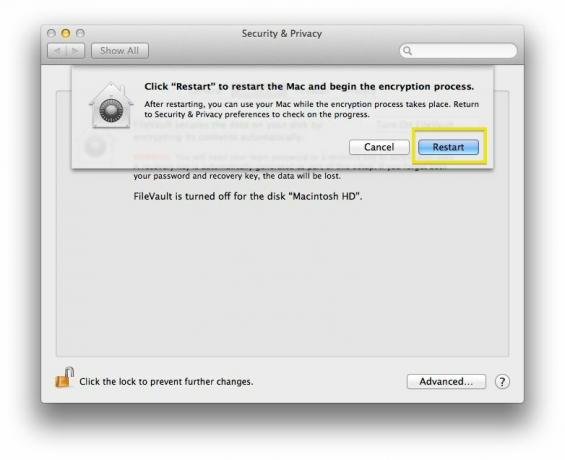
Po zakończeniu kliknij przycisk Uruchom ponownie, a FileVault rozpocznie szyfrowanie wszystkich danych po ponownym uruchomieniu. Nadal możesz używać komputera Mac, gdy to się dzieje. Będziesz mógł zobaczyć, jak daleko w procesie szyfrowania jest Twój Mac, otwierając ponownie panel Preferencje systemowe> Bezpieczeństwo i prywatność.
Źródło: jabłko

