Oprócz tego, że jest przeglądarką zdjęć, aplikacja Preview na Maca oferuje podstawowe funkcje edycji obrazów. Jeśli potrzebujesz szybkiego i łatwego sposobu na zmianę rozmiaru obrazów, ta wbudowana aplikacja Apple załatwi sprawę.
Oto jak używać podglądu do zmiany rozmiaru zdjęć i innych obrazów w systemie macOS Sierra.
Jak zmienić rozmiar obrazów za pomocą podglądu
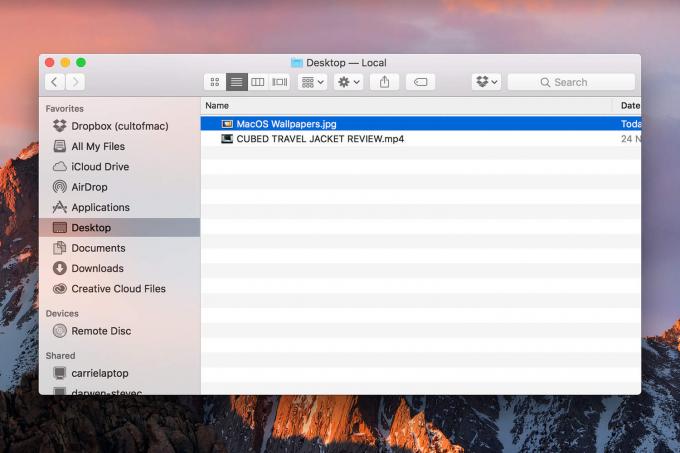
Zdjęcie: Ste Smith/Cult of Mac
Aby rozpocząć proces, znajdziesz obraz, którego rozmiar chcesz zmienić na komputerze Mac. Aby to zrobić, otwórz Znalazca a następnie zlokalizuj odpowiedni plik.
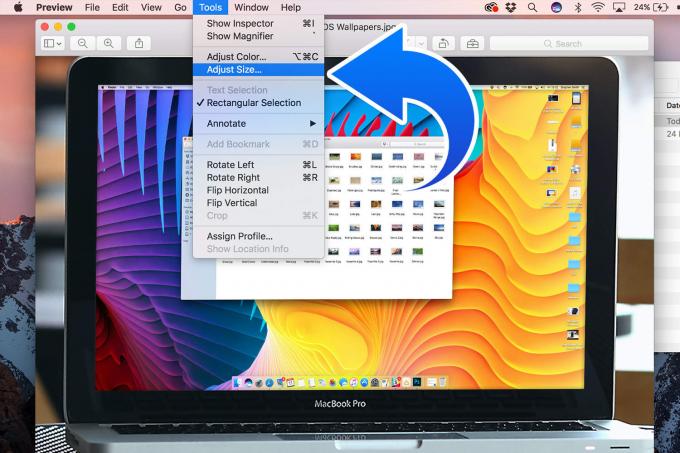
Zdjęcie: Ste Smith/Cult of Mac
Po zlokalizowaniu obrazu otwórz go w Podglądzie. W większości przypadków, Zapowiedź będzie domyślną przeglądarką obrazów komputera Mac, co oznacza, że otwarcie go jest po prostu kwestią dwukrotnego kliknięcia pliku, którego rozmiar chcesz zmienić. (Alternatywnym podejściem jest kliknięcie pliku prawym przyciskiem myszy, a następnie wybranie Otwórz za pomocą > Podgląd.)
Następnie kliknij Narzędzia na górnym pasku menu i wybierz Dostosuj rozmiar.

Zdjęcie: Ste Smith/Cult of Mac
Najważniejszą częścią następnej części jest upewnienie się, że masz Skaluj proporcjonalnie pole zaznaczone. Podgląd umożliwia następnie zmianę rozmiaru zdjęcia w pikselach, calach, centymetrach, milimetrach lub jako procent bieżącego rozmiaru obrazu.
Dokonaj wyboru i wpisz liczby, których szukasz. Pod warunkiem, że Skaluj proporcjonalnie jest zaznaczone, dolna liczba zmieni się jako ułamek górnej, aby zachować oryginalne proporcje obrazu.
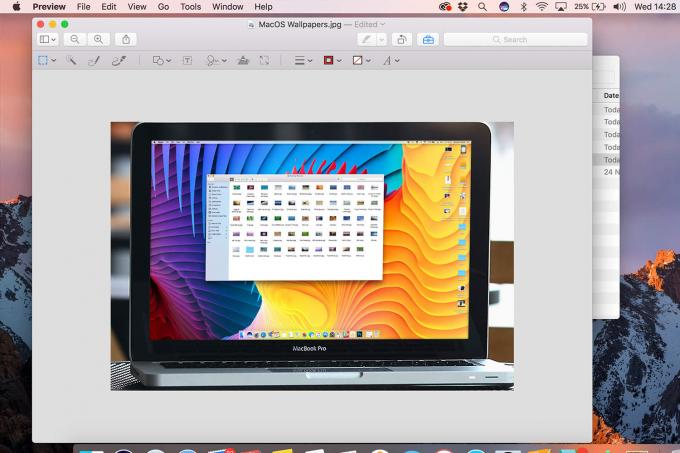
Zdjęcie: Ste Smith/Cult of Mac
Gdy zmienisz rozmiar obrazu, zobaczysz, że zmienia się on w oknie podglądu. Jeśli nie jesteś zadowolony ze zmiany rozmiaru, możesz to zrobić ponownie, dopóki nie będziesz zadowolony z wyniku.
Na koniec będziesz chciał zapisać plik o zmienionym rozmiarze. Jeśli nie chcesz zachować oryginalnej wersji jako kopii zapasowej, przejdź do Plik > Zapisz. Jeśli chcesz zrobić kopię pod inną nazwą, przejdź do Plik > Zmień nazwę.
Jeśli chcesz zapisać kopię w innym formacie pliku, przejdź do Plik > Eksportuj. Od Format rozwijane, wybierz z JPEG, JPEG-2000, OpenEXR, PDF, PNG lub Sprzeczka. (Niektóre formaty plików pozwolą Ci wybrać Jakość za pomocą suwaka). Możesz także zmienić nazwę pliku, dodać tagi i określić lokalizację, w której plik zostanie zapisany (iCloud, Desktop itp.). Kliknij Zapisać skończyć.

Zdjęcie: Ste Smith/Cult of Mac

