Wiesz już, że możesz dodać podpis do wychodzących wiadomości e-mail w aplikacji Mail na iOS i macOS, ale czy wiesz, że możesz sprawić, by ten podpis był fantazyjny? I mam na myśli naprawdę wymyślny. Nie musisz tylko wpisywać swojego adresu e-mail lub numeru telefonu zwykłym tekstem. Możesz dodać dowolny tekst, który Ci się podoba, wraz z kolorami i fajnymi czcionkami. Możesz nawet dodać obraz.
Dodaj podstawowy podpis e-mail w iOS
Po pierwsze, zobaczmy, gdzie dodajesz swój podpis. W iOS przejdź do Ustawienia aplikacji i przewiń w dół lewą kolumnę, aż trafisz Poczta. Dotknij tego i przewiń do ostatniego wpisu na liście: Podpis. Dotknij tego i wpisz, co chcesz.
I to wszystko. Cokolwiek tam wpiszesz, będzie używane jako Twój podpis we wszystkich wychodzących wiadomościach e-mail. Ale wszystko, co tam wpiszesz, będzie również dość podstawowe. Możesz użyć pogrubienia, kursywy i podkreślonego tekstu, dotykając słowa, aby aktywować czarną bańkę popover i wybierając jedną z opcji tekstu, ale to wszystko. Aby zrobić fantazyjny podpis, musisz go utworzyć w innym miejscu i wkleić do tego pola.
Jedna rzecz do odnotowania od razu. Wszelkie tworzone przez Ciebie podpisy e-mail dotyczą tylko tego urządzenia. Podpisy nie są synchronizowane przez iCloud, więc musisz skopiować podpis między urządzeniami, jeśli chcesz, aby był wyświetlany spójnie. Dzięki uniwersalnemu schowkowi iCloud możesz łatwo skopiować coś na jednym urządzeniu, a następnie wkleić na innym. Aby uzyskać instrukcje, zapoznaj się z naszym szczegółowym samouczkiem na Uniwersalny schowek iCloud.
Zainteresowanie się Pages
Świetnym narzędziem do odgadywania tekstu są własne strony Apple, które prawdopodobnie masz już na jednym ze swoich urządzeń. Jeśli nie, to do ściągnięcia za darmo I użyć. Aby złożyć podpis, stwórzmy nowy, pusty dokument. Aby to zrobić, otwórz Pages, a następnie dotknij znak plusa w górnym rogu. Wybierać Pusty z szablonów i gotowe.
Najpierw wpisz swoje informacje. Krótko mówiąc, nikt nie przejmuje się tym cytatem Wernera Herzoga, który tak bardzo lubisz. Możesz też nie zawracać sobie głowy adresem e-mail, ponieważ jeśli korespondujesz z kimś przez e-mail, prawdopodobnie już go zna.
To moje:
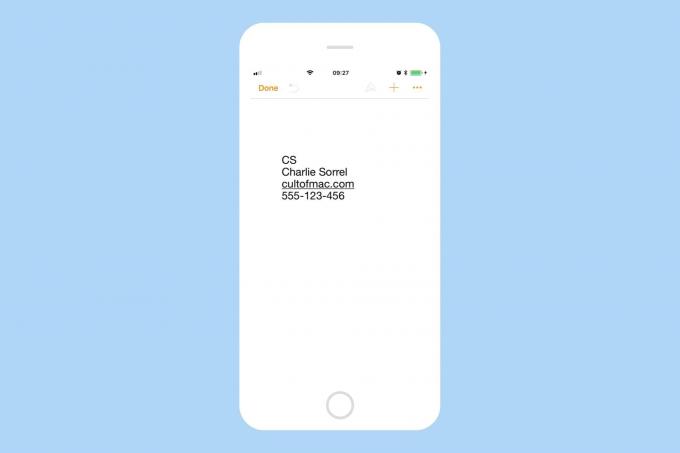
Zdjęcie: Kult Mac
Nudne, prawda? Podrasujmy to trochę. Aby uzyskać dostęp do narzędzia do stylizacji tekstu Pages, dotknij małej ikony pędzla. Działa to tak samo w wersjach Pages na Maca, iPada i iPhone'a, chociaż układ różni się w zależności od rozmiaru ekranu.

Zdjęcie: Kult Mac
Tutaj widzisz, jak zmieniłem krój, rozmiar i kolor moich inicjałów. Wybrałem Helvetica Thin, zwiększyłem rozmiar do 30 punktów i zmieniłem kolor na ładny, zbliżony do fuksji. Zmieniłem też resztę tekstu na Helvetica Thin i bawiłem się rozmiarami.
Dodaj i stylizuj linki
Możesz również zauważyć, że usunąłem podkreślenie z linku Cultofmac.com. W Pages każdy tekst można przekształcić w łącze, dotykając go (lub klikając) i wybierając Połączyć z menu kontekstowego. Stamtąd pojawia się panel popover, umożliwiający dostosowanie adresu URL i wyświetlanej nazwy. Możesz także przekształcić łącze w wiadomość e-mail lub łącze zakładki. Wiele aplikacji pocztowych i tak automatycznie rozpoznaje linki, więc możesz nie chcieć się tym przejmować.
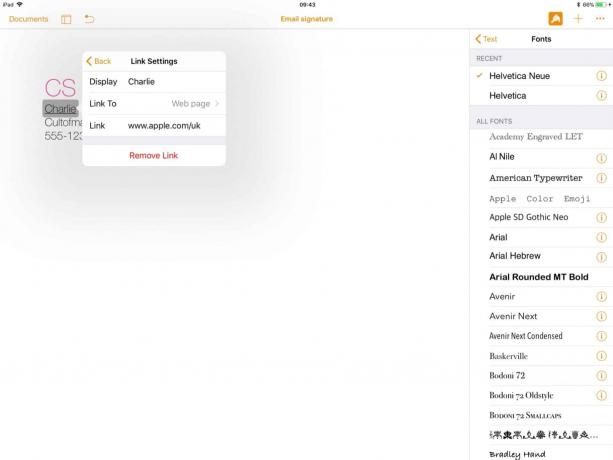
Zdjęcie: Kult Mac
Aby usunąć podkreślenie z linku, po prostu dotknij już podświetlonego Podkreślać przycisk w panelu tekstowym (panel pędzla, którego używaliśmy już do zmiany czcionek). Działa to świetnie, dopóki nie wkleisz go do Mail, po czym podkreślenie zostanie z powrotem dodane.
„Eksportuj” swój tekst jako podpis
Teraz wszystko, co musisz zrobić, to wybrać nowy podpis, skopiować go, a następnie przejść do Podpis w ustawieniach poczty, które omówiliśmy powyżej. Po prostu wklej podpis i gotowe. Aby dodać ten sam podpis na innych urządzeniach, skopiuj tekst, podnieś drugie urządzenie i wklej je. To jest łatwe.
Zdjęcia w podpisach e-mail
Możesz pokusić się o dodanie obrazu do swojego podpisu. Jeśli chcesz, wklej go w polu podpisu, tak jak zrobiliśmy to z tekstem. Pamiętaj jednak, że nie wszystkie aplikacje e-mail wyświetlają je poprawnie. Niektóre mogą wyświetlać ikonę załącznika zamiast umieszczać fajne logo w linii z resztą podpisu. Niektórzy mogą tego nie pokazać. Nigdy nie wiesz. Być może lepiej będzie użyć inteligentnej typografii, aby wykonać tę pracę za Ciebie.
I masz to. Inteligentny, typograficzny podpis, który powinien przetrwać większość klientów poczty, ale będzie respektować ustawienia odbiorcy, z wdziękiem opierając się na zwykłym tekście, jeśli tak zdecyduje się czytać e-mail. Wszyscy są szczęśliwi.

