Jedna z najfajniejszych sztuczek wbudowanych w komputer Mac i teraz w iOS, jest drukowanie do formatu PDF. Krótko mówiąc, wszystko, co można wydrukować, można również zapisać jako plik PDF. Ale zrobienie tego na Macu oznacza użycie myszy do kliknięcia małego selektora rozwijanego w oknie dialogowym drukowania. Czy nie byłoby miło, gdybyś mógł po prostu dotknąć? Command+P — skrót klawiaturowy do drukowania — zamiast tego dwukrotnie?
Drukuj do PDF za pomocą polecenia P-P
Znasz już skrót drukowania. Jego Polecenie P. To, co zrobimy dzisiaj, to sprawić, by Drukuj do PDF skrót ten sam, więc wystarczy dwukrotnie nacisnąć tę samą kombinację klawiszy. Może to nie zaoszczędzić dużo czasu, jeśli rzadko drukujesz w formacie PDF, ale jeśli to zrobisz, czeka cię uczta. Ta wskazówka pochodzi z Mac Sparky, który wskazuje, że proces konfiguracji zmienił się w macOS High Sierra, jak opisano poniżej.
Utwórz nowy skrót klawiaturowy
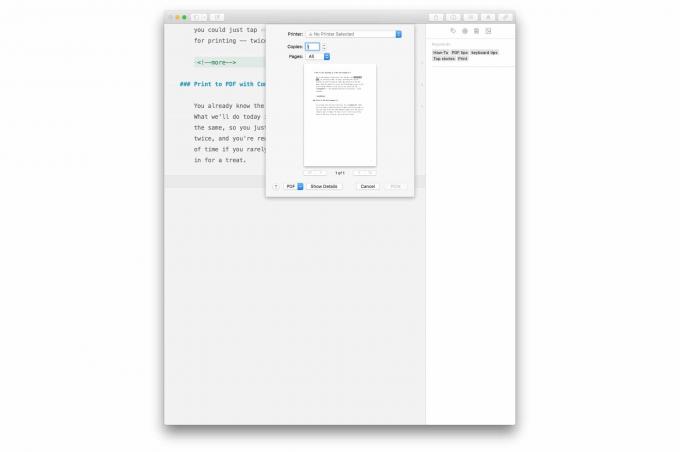
Zdjęcie: Kult Mac
Powyżej widać standardowe okno dialogowe drukowania, które jest przywoływane za pomocą
Command+P. W lewym dolnym rogu tego okna zobaczysz opcję pliku PDF. Przypiszemy do tego skrót klawiaturowy. Otworzyć Preferencje systemowe>Klawiatura i kliknij Skróty zakładkę, a następnie kliknij Skróty aplikacji na pasku bocznym. Następnie kliknij + aby dodać nowy skrót.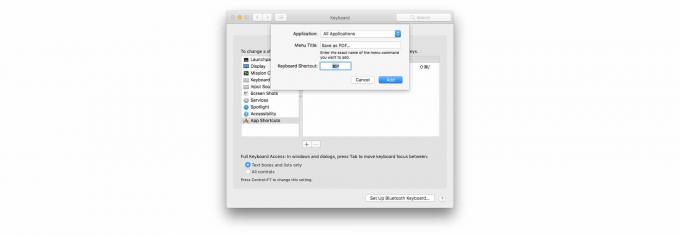
Zdjęcie: Kult Mac
Rodzaj Zapisz jako PDF… do Tytuł menu pole, a następnie wprowadź Command+P jako skrót. Ważne jest, aby użyć wielokropka w Tytuł menu, a nie tylko trzy okresy, bo inaczej to nie zadziała. Wielokropek jest wpisywany przez uderzenie opcja-średnik na klawiaturze. Uwaga dla użytkowników systemu macOS Hight Sierra: całkowicie pomiń wielokropek, ponieważ nazwa tego tytułu menu zmieniła się w najnowszej aktualizacji systemu macOS.
Kliknij Dodać i jesteś skończony. Teraz przejdź do dowolnej aplikacji i naciśnij Command+P. Trzymając wciśnięty klawisz polecenia, po prostu naciśnij P ponownie. Powinieneś teraz zobaczyć wypełnienie Zapisz w PDF dialog.

Zdjęcie: Kult Mac
Wszystko, co musisz zrobić, to wpisać nazwę plików, chyba że lubisz je bez tytułu, i możesz zapisać plik PDF praktycznie wszystkiego, a wszystko to bez dotykania myszy.
Ta wskazówka nie tylko pokazuje zgrabną sztuczkę szybkiego drukowania plików PDF. Pokazuje również, jak łatwo dodać skrót klawiaturowy do dowolnego elementu menu na komputerze Mac, co jest dość potężną rzeczą. możesz nawet zastąpić istniejący skrót klawiaturowy, używając dokładnie tego samego procesu. Wypróbuj to.

