Wczoraj widzieliśmy jak ustaw domyślny format zrzutu ekranu na komputerze Mac na JPEG zamiast PNG, aby Twoje zrzuty ekranu były bardziej uniwersalne. Nie możesz zmienić domyślnego typu pliku zrzutu ekranu w systemie iOS, więc dzisiaj przyjrzymy się następnej najlepszej opcji - konwersji PNG do JPEG tak łatwo i szybko, jak to możliwe.
Po co konwertować z PNG na JPEG?
PNG są lepsze do zrzutów ekranu, ponieważ są zasadniczo bezstratną kopią ekranu. Każdy piksel jest rejestrowany bez zmian, a nawet przezroczystość zostaje zachowana. Z drugiej strony pliki JPEG kompresują obraz, co może prowadzić do rozmycia tekstu. Ponadto pliki .jpg nie obsługują przezroczystości. Wszelkie przezroczyste obszary stają się białe lub czarne.
Pliki JPEG są jednak często mniejsze niż PNG, co może być problemem dla niektórych. Są też dość uniwersalne. Kult MacaNa przykład zaplecze nie pozwala nam przesyłać plików PNG, a wiele stron internetowych — na przykład fora internetowe — również nie obsługuje plików .png.
Na Macu możesz po prostu
zmień ustawienie a wszystkie nowe zrzuty ekranu zostaną zapisane jako JPEG zamiast PNG. Ale na iOS musisz samodzielnie wykonać tę konwersję. A do tego potrzebujesz aplikacji.Konwertuj zrzuty ekranu do JPEG za pomocą Workflow
Jeśli masz już zainstalowany Workflow na swoim iPhonie lub iPadzie, to prawdopodobnie najlepszy sposób na konwersję obrazów. Przepływ pracy to aplikacja firmy Apple, która umożliwia tworzenie prostych, ale potężnych automatyzacji. Wcześniej używaliśmy go do wymień Photobucket i powiesić obrazy w sieci oraz aby tworzyć animowane GIF-y. Dziś użyjemy go do konwersji obrazów. Wykonam przepływ pracy na moim iPadzie, ponieważ łatwiej jest zobaczyć kroki, ale działa to tak samo na iPhonie.
Krok 1: Otwórz Workflow i utwórz nowy workflow, dotykając + znak w prawym górnym rogu.
Krok 2: Wybierz, jak chcesz korzystać z przepływu pracy. jakiś Rozszerzenie akcji umieści przepływ pracy w Arkusz udostępniania na iOS, co umożliwia korzystanie z niego bezpośrednio w aplikacji Zdjęcia. A Widżet na dziś dodaje go do ekranu widżetów, do którego można przejść po przesunięciu palcem w prawo z pierwszego ekranu głównego. Projekt Twojego przepływu pracy może się zmienić w zależności od tego, który wybierzesz. Dzisiaj użyjemy Widgetu Dzisiaj. Śmiało i dotknij go u góry strony.
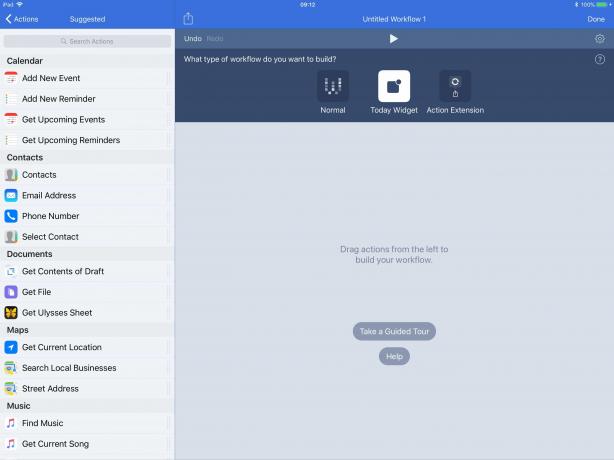
Zdjęcie: Kult Mac
Krok 3: Przeciągnij kroki przepływu pracy z listy po lewej stronie.

Zdjęcie: Kult Mac
Jeśli przejrzysz listę działań związanych z obrazami, zobaczysz, że możesz wprowadzić obrazy do obiegu pracy na kilka sposobów. Możesz na przykład pobrać najnowszy zrzut ekranu lub przeprowadzić wyszukiwanie obrazów spełniających Twoje kryteria. Dzisiaj po prostu wybierzemy Wybierz zdjęcia działanie, a Konwertuj obraz akcja. Dodałem również Kopiuj akcja do końca, która kopiuje wynik do schowka, gotowy do wklejenia. Jeśli chcesz bardziej trwałego rozwiązania, możesz wybrać Zapisz w albumie zdjęć zamiast działania.
Krok 4: Nazwij swój przepływ pracy i nadaj mu ikonę.
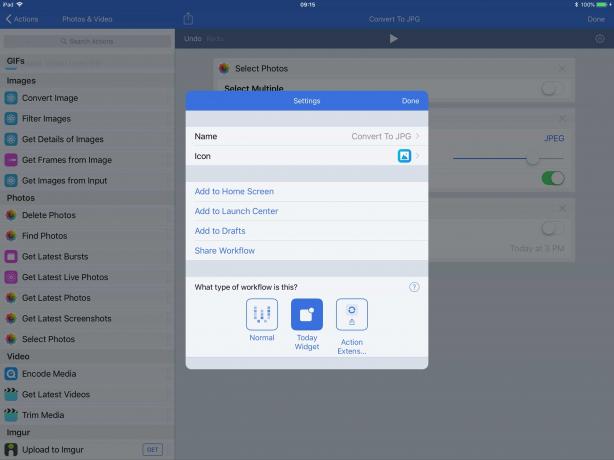
Zdjęcie: Kult Mac
Konwertuj PNG na JPEG za pomocą aplikacji JPEGPNG
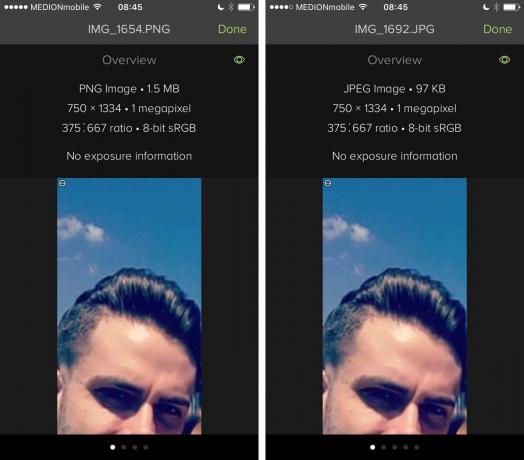
Zdjęcie: Kult Mac
Po skonfigurowaniu przepływu pracy dokonywanie konwersji jest bardzo łatwe, a nawet można go dostosować, aby zbiorczo konwertować te obrazy. Ale jeśli nie możesz się tym przejmować lub nienawidzisz darmowych aplikacji (Workflow kosztuje 0 USD) lub kochasz darmowe wersje aplikacji, o ile zawierają naprawdę irytujące reklamy, możesz preferuj JPEGPNG, aplikacja, która robi jedno: konwertuje pliki PNG i JPEG.
Uruchom aplikację i dotknij Załaduj zdjęcie. Przy pierwszym uruchomieniu aplikacja wyświetli monit o zezwolenie na dostęp do biblioteki zdjęć. Wtedy zobaczysz swoją znajomą bibliotekę zdjęć. Aplikacja działa tylko w orientacji pionowej — nie ma problemu na iPhonie, ale denerwuje na iPadzie. Wybierz zdjęcie (prawdopodobnie z albumu Zrzuty ekranu lub po co?), dotknij Konwertuj i oszczędzaj, a następnie wybierz, czy zapisać jako plik .png czy .jpg.
I jest mój pierwszy problem z tą aplikacją. Nigdy nie będziesz chciał konwertować z JPEG na JPEG lub PNG na PNG, więc po co dawać tę opcję? To tylko jedno stuknięcie w aplikacji, która ma już zbyt wiele stuknięć. Mimo to działa, a wyniki są w porządku, a wersja bez reklam to tylko 1 USD.
A więc masz to — konwertowanie plików PNG na JPEG na iOS. Dedykowana aplikacja na początku wygląda łatwiej, ale metoda Workflow jest szybsza po jej skonfigurowaniu. A gdy Workflow zostanie zainstalowany na Twoim iPadzie lub iPhonie, możesz go używać o wiele więcej.
