iMessages szturmem podbiły świat iOS, oferując usługi przesyłania wiadomości na wielu urządzeniach, które przechodzą przez Internet, a nie systemy SMS operatora telefonu komórkowego. Dla tych, którzy płacą za wiadomość SMS, to świetna wiadomość, a dla reszty z nas nadal, cóż, świetna wiadomość.
Oto pięć sposobów, aby w pełni wykorzystać Wiadomości i iMessage na iPhonie, a także na innych urządzeniach z systemem iOS i Mac.
Zarządzaj wieloma urządzeniami
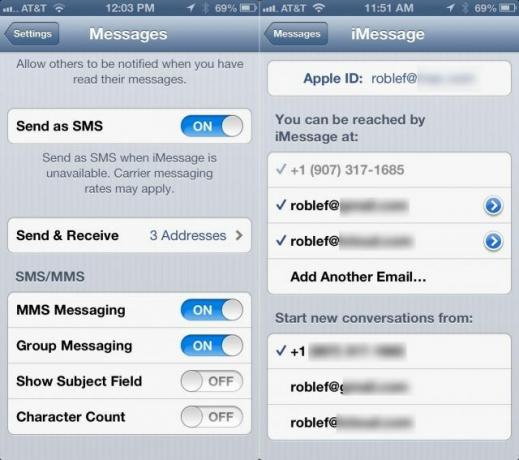
Bądźmy szczerzy, fakt, że możesz prowadzić konwersacje iMessage na swoim iPhonie, iPadzie i Macu, jest cholernie fajny.
Wyjaśnijmy też, że czasami ta sama cecha jest utrapieniem. Otrzymywanie iMessages na wszystkich trzech moich urządzeniach Apple w tym samym pokoju może być nieco zniechęcające, zwłaszcza gdy próbuję skoncentrować się, powiedzmy, na pisaniu porady na iOS na następny dzień.
Co może zrobić osoba zajęta, popularna i połączona? Zarządzaj tymi urządzeniami i ich ustawieniami iMessage nieco lepiej, oto co.
Na każdym urządzeniu, na którym chcesz używać iMessage, dotknij aplikacji Ustawienia, a następnie dotknij Wiadomości. Przewiń w dół do opcji Wyślij i odbierz i dotknij tego ekranu. U góry zobaczysz swój identyfikator Apple ID, a następnie sekcję zatytułowaną „Możesz się z Tobą skontaktować przez iMessage pod adresem” z jednym lub kilkoma numerami telefonów lub adresami e-mail.
Załóżmy, że chcesz otrzymywać iMessages na wszystkie posiadane urządzenia. To jest łatwe. Upewnij się, że każde używane urządzenie z systemem iOS i OS X ma wszystkie numery telefonów i adresy wprowadzone w iMessage zaznaczone w tych preferencjach. W ten sposób każde urządzenie otrzyma każdą wiadomość iMessage wysłaną na iPhone'a, iPada lub komputer Mac.
Aby być trudniejszym, możesz włączyć tylko *jeden* numer telefonu lub adres e-mail na urządzenie. Na przykład mogłem zezwolić na wyświetlanie na moim iPhonie tylko iMessages na mój numer telefonu, odznaczając wszystkie adresy e-mail na stronie Ustawienia iMessage tam. Wtedy mogłem sprawdzić tylko jeden z moich powiązanych adresów e-mail na moim iPadzie, a drugi na moim Macu. W ten sposób nadal korzystałbym z iMessage, zalogowanego przy użyciu mojego Apple ID, ale wiadomości byłyby wysyłane tylko do i z konkretnego urządzenia, którego aktualnie używam.
Wspaniała rzecz? Możesz mieszać i dopasowywać te strategie. Jeśli nie chcesz przez jakiś czas otrzymywać iMessages na komputerze Mac, odznacz wszystkie adresy e-mail i numery telefonów. Powiedz, że nie chcesz, aby ktokolwiek kontaktował się z Tobą na Twój adres e-mail za pośrednictwem iMessage na Twoim iPhonie? Po prostu odznacz to tam, ale pozostaw włączone na iPadzie i Macu. Permutacje zależą od Ciebie.
Wysyłaj partie zdjęć do znajomych

Oto kolejna z tych wskazówek, które powinny być oślepiająco oczywiste, ale tak nie jest. Przynajmniej na początku nie było to dla mnie.
Jeśli spróbujesz wysłać zdjęcie przez iMessage (lub wiadomość tekstową), jesteś ograniczony do jednego zdjęcia na raz. Śmiało i daj mu szansę. Poczekam. Nie, naprawdę – spróbuj.
Widzieć? W aplikacji Wiadomości na iPhonie masz tylko możliwość zrobienia zdjęcia lub wybrania istniejącego. A co jeśli chcesz wysłać więcej niż jedno zdjęcie na raz?
Zamiast uruchamiać aplikację Wiadomości, uruchom Zdjęcia. Otwórz Rolkę z aparatu jednym dotknięciem, a następnie znajdź „zabawną strzałkę w prawym górnym rogu”. Dotknij go, a urządzenie z systemem iOS pozwoli Ci dotknąć więcej niż jednego zdjęcia naraz. Umieści małe czerwone kółko z białym znacznikiem wyboru w prawym dolnym rogu każdego dotkniętego zdjęcia. Po wybraniu zdjęć, które chcesz wysłać, dotknij przycisku Udostępnij (w lewym dolnym rogu).
Będziesz wtedy mieć możliwość wysłania wszystkich wybranych zdjęć za pośrednictwem wiadomości (oraz e-maila i Twittera). Stuknij Wiadomość, a pojawi się aplikacja ze wszystkimi wybranymi zdjęciami w polu tekstowym. Będziesz mógł wysłać go do każdego, jak zwykle, po prostu wpisz imię i nazwisko lub numer telefonu w polu Do: i naciśnij Wyślij. Twój znajomy otrzyma wszystkie wybrane przez Ciebie zdjęcia. Schludny!
Zachowaj prywatność iMessages

Czy ci się to przydarzyło? Jesteś poza domem ze znajomymi, a wiadomość tekstowa (lub iMessage) trafia do Twojego iPhone'a. Będąc poważnym użytkownikiem iPhone'a i głośnika wysokotonowego, oczywiście zostawiłeś swojego iPhone'a na stole. Niestety wiadomość tekstowa, która pojawia się na ekranie, nie jest zbyt pochlebna dla znajomego siedzącego bezpośrednio po lewej stronie. Widzi to, denerwuje się, ucieka. Nikt nie wygrywa.
Jednak dzięki szybkiej podróży do Ustawień możesz zapobiec tej opowieści o łzach i zachować wiadomości iMessages tylko dla twoich oczu.
Wskocz na iPhone'a (lub iPada lub iPoda touch) i jednym dotknięciem uruchom aplikację Ustawienia. Stuknij w Powiadomienia, a następnie przewiń w dół do przełącznika Pokaż podgląd. Dotknij tego WYŁ.
Teraz, gdy pojawi się wiadomość, pokaże tylko, od kogo pochodzi, a nie co powiedzieli. Co, wiesz, może być przydatne. Jeśli nawet nie chcesz tak dużo widzieć, wyłącz również Widok na ekranie blokady, a nie pojawią się one na ekranie blokady. Jeśli jednak korzystasz z urządzenia i masz WŁĄCZONE banery i dźwięki powiadomień, nadal je otrzymasz. Tylko nie na ekranie blokady.
Powinno to pomóc w uniknięciu wielu potencjalnie kłopotliwych sytuacji spowodowanych wszechobecnością komunikacji, którą wszyscy zaczynamy uważać za pewnik. A przynajmniej zachowaj swoje prywatne wiadomości dla siebie.
Wysyłaj iMessages jako zwykłą wiadomość tekstową

Nie tak dawno temu doszło do kilku awarii usługi iMessage. Kiedy to się stało, ja (i wiele innych osób, założę się, że) nie byłem w stanie wysłać moich iMessages. Mały czerwony wykrzyknik pojawił się kpiąco, a ja czekałem, aż usługa wróci do trybu online, aby wysłać je ponownie.
Na szczęście istnieje sposób na łatwe przekształcenie tego iMessage w zwykłą wiadomość tekstową SMS, unikając w ten sposób przerw w świadczeniu usług przez Apple. Oto jak to zrobić.
Gdy otrzymasz zablokowaną wiadomość tekstową, zwykle u góry zobaczysz pasek postępu wysyłania. Gdy ten pasek wysyłania jest aktywny, dotknij i przytrzymaj niebieski iMessage. Gdy to zrobisz, pojawi się wyskakujące menu z dwiema opcjami: Kopiuj i Wyślij jako wiadomość tekstową. Druga opcja spowoduje próbę wysłania iMessage jako zwykłego starego SMS-a za pośrednictwem planu transmisji danych komórkowych, tak jak ma to miejsce podczas wysyłania SMS-ów do znajomego bez urządzenia z systemem iOS.
Gdy funkcja zamiany tekstu na mowę w systemie iOS jest włączona, musisz dotknąć strzałki skierowanej w prawo, aby uzyskać tę samą opcję wyskakującego okienka.
Tak więc, jeśli masz system iOS 6 lub nowszy, możesz zmusić iPhone'a do wysłania tych wiadomości iMessages razem z normalnym systemem SMS, który jest dostarczany z Twoim planem transmisji danych. Oczywiście zużyje to kredyt wiadomości, więc jeśli masz niski limit, pamiętaj o tym.
Przez: OS X codziennie
Porzuć wiele alertów na iMessage
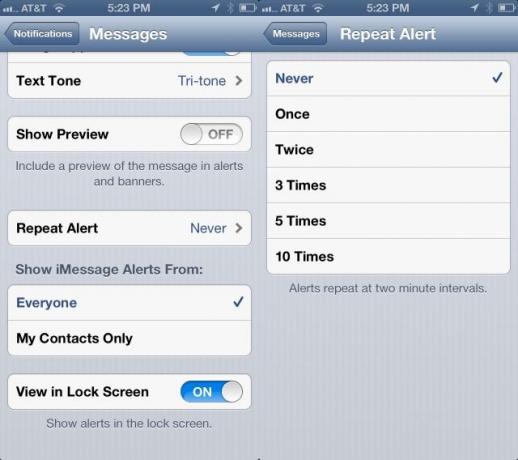
Jedną z dziwacznych rzeczy, które możesz zauważyć, jeśli właśnie dostałeś nowego iPhone'a, jest domyślny podwójny alert za każdym razem, gdy otrzymasz wiadomość tekstową, czy to iMessage, czy SMS. Dlaczego Apple ma to jako domyślne, nie jestem pewien, ale przerażało mnie to, zanim zorientowałem się, jak to wyłączyć.
Jednak jestem gotów zobaczyć, że możesz chcieć podwójnego ostrzeżenia lub więcej (drżenie), a jest też prosty sposób, aby to zrobić.
Najpierw uruchom aplikację Ustawienia i dotknij Powiadomienia. Stuknij w Wiadomości, a następnie przewiń w dół do miejsca, w którym jest napisane, Powtórz alert. Stuknij tam, aby otworzyć panel preferencji.
Tutaj możesz dotknąć Nigdy, Raz, Dwa razy, 3 razy, 5 razy lub 10 razy. Pamiętaj, że jeśli dotkniesz Raz, otrzymasz oryginalny alert dla wiadomości tekstowej, a następnie jeden alert Powtórz. Jeśli dotkniesz dwa razy, otrzymasz oryginalny alert, a następnie dwa powtarzające się alerty. I tak dalej.
Osobiście zostawiam to ustawione na Nigdy, ponieważ zawsze myślę, że powtarzający się alert to kolejna przychodząca wiadomość tekstowa i dodaje do mojego pętla technologii naprężenie. Jeśli jednak potrzebujesz przypomnienia więcej niż raz, zrób to!
Przez: OS X codziennie
