iCloud to całkiem zgrabny system, działający w tle w wielu różnych aplikacjach bez większego wkładu od nas użytkowników, z wyjątkiem naszej nazwy logowania i hasła. Umożliwia synchronizację notatek, przypomnień, zapisywanie dokumentów, przechowywanie zapisanych stanów gry, a nawet zarządzanie kolekcją muzyki
Śledź swoje notatki za pomocą iCloud

Jestem wielkim fanem aplikacji Stickies firmy Apple od czasów Systemu 7.5. Wspaniale jest mieć trochę pływającego miejsca do pisz notatki i śledź rzeczy bezpośrednio na komputerze Mac, bez konieczności uciekania się do niczego tak przyziemnego, jak prawdziwa, papierowa przylepka Notatka.
Jedyną rzeczą, której Stickies nie radzi sobie dobrze, jest synchronizacja między urządzeniami. Jednak w systemie OS X Mountain Lion możesz to zrobić za pomocą Notes i iCloud.
Wejdź do Preferencji systemowych i kliknij ikonę panelu preferencji iCloud. Tam dodaj swój identyfikator Apple ID i zaloguj się przy użyciu swoich poświadczeń. Pamiętaj, aby sprawdzić aplikację Notatki jako aplikację, którą chcesz zsynchronizować przez iCloud. Możesz skonfigurować wiele komputerów Mac z tym samym kontem iCloud, dzięki czemu jest to dobry sposób na prywatną synchronizację notatek na komputerach, z których korzystasz na co dzień, takich jak komputer w pracy i domowy, czy laptop i komputer stacjonarny Mac. Jeśli oba komputery są zalogowane do iCloud, notatki zostaną zsynchronizowane w czasie zbliżonym do rzeczywistego.
Kolejną zaletą jest synchronizacja notatek z iPhonem lub iPadem. Stuknij w aplikację Ustawienia na urządzeniu z systemem iOS, a następnie przesuń palcem w dół do iCloud. Stuknij iCloud, a następnie dodaj to samo konto, które zrobiłeś na Macu. Pamiętaj, aby przełączyć synchronizację aplikacji Notatki na WŁĄCZONĄ. Gdy otworzysz Notatki na Macu lub iPhonie, notatka zostanie teraz zsynchronizowana z dowolnym urządzeniem, prawie w czasie rzeczywistym.
Aby przypiąć notatkę do ekranu Maca, uruchom Notatki na Macu, a następnie kliknij dwukrotnie wybraną notatkę „odrywać”. Otworzy się w niestandardowym oknie i w zasadzie unosi się tam, gotowy do łatwego dostęp. Wypróbuj - zmień notatkę na Macu, iPhonie i innych podłączonych urządzeniach, to naprawdę zabawne.
Przez: OS X codziennie
Zrzuć iCloud jako domyślną lokalizację zapisu w edycji tekstu
Obecnie Text Edit, podstawowy program do edycji tekstu firmy Apple, używa iCloud jako domyślnej lokalizacji do zapisywania plików. Co jest bardzo w porządku i elegancko, ale co, jeśli nie chcesz zapisywać wszystkich swoich losowych elementów edycji tekstu w iCloud? Masz pecha?
Nie, oczywiście, że nie! Nie pisalibyśmy nawet tej wskazówki, gdybyś był.
Istnieje proste polecenie Terminal, które ustawi domyślnie lokalny dysk twardy zamiast iCloud. Oczywiście nadal możesz zapisywać w iCloud; po prostu nie będzie to pierwsze miejsce, które pojawi się po naciśnięciu "Zapisz" podczas pracy w edycji tekstu (lub dowolnej innej aplikacji obsługującej iCloud).
Aby osiągnąć ten pożądany rezultat, uruchom Terminal z folderu Narzędzia, który znajduje się w folderze Aplikacje. Po uruchomieniu Terminala wpisz lub wklej następujące polecenie w:
defaults write NSGlobalDomain NSDocumentSaveNewDocumentsToCloud -bool false
Teraz, gdy przejdziesz do zapisania pliku w edycji tekstu lub innych aplikacjach obsługujących iCloud, domyślnie będzie to na lokalnym komputerze Mac, a nie na iCloud. Jako miejsce docelowe ustawiłem folder Dokumenty. Oczywiście nadal możesz zapisywać w iCloud, po prostu kliknij menu podręczne i wybierz iCloud jako lokalizację zapisu, jak zwykle.
Jeśli znowu chcesz łatwiej zapisywać rzeczy w iCloud i chcesz przywrócić rzeczy do poprzedniego stanu, po prostu wpisz lub wklej poniższe polecenie do sesji terminala. Łatwo!
defaults write NSGlobalDomain NSDocumentSaveNewDocumentsToCloud -bool true
Teraz wszystko wróci do iCloud jak zwykle. Hurra! Możesz nam podziękować później lub w komentarzach poniżej.
Źródło: Wskazówki dotyczące Macworlda
Użyj wspólnych przypomnień do współpracy

Masz listę życzeń na wakacje lub urodziny, którą chciałbyś podzielić się ze znaczącymi innymi osobami, upewniając się, że nigdy więcej nie będą musieli bezpośrednio pytać Cię, czego chcesz? Co powiesz na listę zakupów, którą możesz uzupełnić, mając pewność, że twój mąż lub żona będą wiedzieć, jak zatrzymać się i kupić czosnek w sklepie w drodze do domu z pracy? Lub nawet wspólną listę zadań dla współpracowników z zespołu, gwarantującą, że możesz pociągać ich do odpowiedzialności za rzeczy z „listy”?
Brzmi całkiem wygodnie, prawda? Cóż, możesz to zrobić dość łatwo: użyj Przypomnienia na Macu, aplikacji dostarczanej z Mountain Lion i synchronizującej się przez iCloud z urządzeniami iOS, a także z iCloud.com. Oto jak to skonfigurować.
Uruchom aplikację Przypomnienia na komputerze Mac w zwykły sposób — za pomocą Docka, Launchpada lub podwójnego kliknięcia. Po uruchomieniu utwórz nową listę iCloud, klikając przycisk Plus w lewym dolnym rogu okna Przypomnienia i wybierając "iCloud" z menu podręcznego typu listy. Teraz najedź myszą na nową listę i kliknij małą ikonę transmisji po prawej stronie nazwy listy.
Otrzymasz dymek, który pozwoli ci wpisać adres osoby z listy kontaktów lub dowolnej osoby z kontem iCloud. Osoby, którym udostępniasz listę, mogą również dodawać, aktualizować i usuwać przypomnienia, dzięki czemu jest to świetny sposób na zarządzanie listą z wieloma osobami. Osoby, którym udostępnisz listę, będą mogły uzyskać dostęp do przypomnień na swoich komputerach Mac, a także na urządzeniach iOS obsługujących iCloud.
Możesz także uzyskać dostęp do swoich list udostępnionych w witrynie iCloud.com i tam również dodawać osoby do listy udostępnionej, jeśli nie ma Cię przy komputerze Mac. Nie będzie można tego zrobić na urządzeniu z systemem iOS, dzięki czemu iPhone lub iPad będzie bardziej pasywnym urządzeniem wyświetlającym dla współdzielonych przypomnień.
Źródło: OS X codziennie
Użyj iClouDrive, aby uzyskać dostęp do swoich plików, takich jak Dropbox

Masz listę życzeń na wakacje lub urodziny, którą chciałbyś podzielić się ze znaczącymi innymi osobami, upewniając się, że nigdy więcej nie będą musieli bezpośrednio pytać Cię, czego chcesz? Co powiesz na listę zakupów, którą możesz uzupełnić, mając pewność, że twój mąż lub żona będą wiedzieć, jak zatrzymać się i kupić czosnek w sklepie w drodze do domu z pracy? Lub nawet wspólną listę zadań dla współpracowników z zespołu, gwarantującą, że możesz pociągać ich do odpowiedzialności za rzeczy z „listy”?
Brzmi całkiem wygodnie, prawda? Cóż, możesz to zrobić dość łatwo: użyj Przypomnienia na Macu, aplikacji dostarczanej z Mountain Lion i synchronizującej się przez iCloud z urządzeniami iOS, a także z iCloud.com. Oto jak to skonfigurować.
Uruchom aplikację Przypomnienia na komputerze Mac w zwykły sposób — za pomocą Docka, Launchpada lub podwójnego kliknięcia. Po uruchomieniu utwórz nową listę iCloud, klikając przycisk Plus w lewym dolnym rogu okna Przypomnienia i wybierając "iCloud" z menu podręcznego typu listy. Teraz najedź myszą na nową listę i kliknij małą ikonę transmisji po prawej stronie nazwy listy.
Otrzymasz dymek, który pozwoli ci wpisać adres osoby z listy kontaktów lub dowolnej osoby z kontem iCloud. Osoby, którym udostępniasz listę, mogą również dodawać, aktualizować i usuwać przypomnienia, dzięki czemu jest to świetny sposób na zarządzanie listą z wieloma osobami. Osoby, którym udostępnisz listę, będą mogły uzyskać dostęp do przypomnień na swoich komputerach Mac, a także na urządzeniach iOS obsługujących iCloud.
Możesz także uzyskać dostęp do swoich list udostępnionych w witrynie iCloud.com i tam również dodawać osoby do listy udostępnionej, jeśli nie ma Cię przy komputerze Mac. Nie będzie można tego zrobić na urządzeniu z systemem iOS, dzięki czemu iPhone lub iPad będzie bardziej pasywnym urządzeniem wyświetlającym dla współdzielonych przypomnień.
Źródło: OS X codziennie
Użyj iClouDrive, aby uzyskać dostęp do swoich plików, takich jak Dropbox

Pamiętasz iDisk? Była to świetna funkcja niezapomnianej usługi MobileMe i umożliwiała dostęp do bezpłatnego miejsca na dysku internetowym firmy Apple, tak jak robią to teraz Dropbox lub Dysk Google.
Co ciekawe, możesz sprawić, by iCloud działał w ten sam sposób, za pomocą małej aplikacji o nazwie iClouDrive od Zibity Software. Oto jak.
Udaj się do Oprogramowanie Zibit strona internetowa i pobierz iCloudDrive. Po pobraniu przeciągnij go do folderu Aplikacje, aby mieć do niego łatwy dostęp w przyszłości.
Uruchom iClouDrive z folderu Aplikacje lub gdziekolwiek zostawiłeś go na komputerze Mac, zaakceptuj licencję umowy i kliknij przycisk Kontynuuj, aby umieścić folder o nazwie iClouDrive w folderze domowym na swoim Prochowiec. Następnie kliknij przycisk Włącz iClouDrive i wprowadź hasło administratora dla komputera Mac. Na koniec kliknij przycisk OK po przeczytaniu, jak działa iClouDrive.
Jeśli chcesz skonfigurować iClouDrive w lokalizacji innej niż folder domowy, naciśnij i przytrzymaj klawisz Option po kliknięciu przycisku Włącz iClouDrive. Otrzymasz okno z pytaniem, gdzie chcesz folder iClouDrive.
Zasadniczo wszystko, co umieścisz w tym nowym folderze, będzie dostępne na dowolnym komputerze Mac z iClouDrive i jest zalogowane na to samo konto iCloud firmy Apple. Wykorzystuje przestrzeń dostępną dla Twojego konta Apple iCloud na dowolnym poziomie wybranym podczas konfigurowania iCloud - nawet na bezpłatnym koncie.
Znajdź swój folder iClouDrive w folderze domowym. Możesz przeciągnąć go na pasek boczny obok folderów Dropbox lub Dysku Google, co daje kolejny sposób synchronizowania materiałów w Internecie. Hurra!
Aby wyłączyć iClouDrive, usuń wszystko, co umieściłeś w folderze iClouDrive, a następnie upuść folder iClouDrive do kosza. Musisz to zrobić na każdym komputerze Mac skonfigurowanym za pomocą aplikacji. Jeśli nie opróżnisz folderu, zawarte w nim rzeczy będą nadal zajmować miejsce na Twoim koncie iCloud.
Źródło: Oprogramowanie Zibit
Przez: Wskazówki dotyczące Macworlda
Użyj iCloud do zarządzania ustawieniami dopasowania iTunes
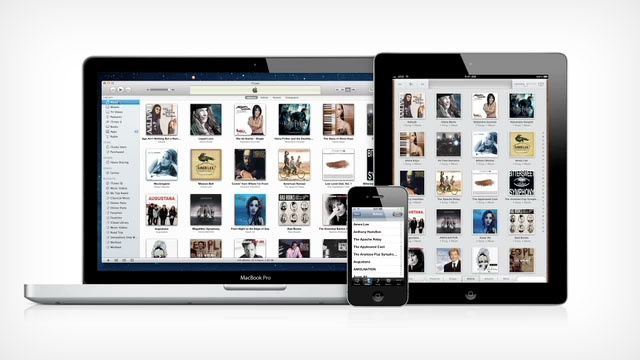
iTunes Match umożliwia dostęp do biblioteki muzycznej z dowolnego komputera Mac i dowolnego urządzenia z systemem iOS, o ile jesteś uwierzytelniony na każdym z nich. Wykorzystuje moc iCloud, aby zobaczyć, jakie utwory muzyczne posiadasz, więc nie musisz synchronizować poszczególnych utworów z każdym urządzeniem, jak za dawnych czasów. Po włączeniu iTunes Match możesz odtwarzać i pobierać utwory do nawet dziesięciu różnych urządzeń iOS, Mac lub Apple TV, do których się zalogujesz. Oto jak zarządzać swoją subskrypcją.
Uruchom iTunes, a następnie zaloguj się do ustawień swojego konta w sklepie iTunes. Na ogólnej stronie Informacje o koncie zobaczysz sekcję o nazwie iTunes w chmurze pod podsumowaniem Apple ID. Tutaj możesz zarządzać wszystkimi zarejestrowanymi urządzeniami, a także włączać i wyłączać ustawienia automatycznego odnawiania.
Spójrz na okno Zarządzaj urządzeniami, aby zobaczyć listę wszystkich urządzeń, które są zalogowane jako urządzenia iTunes Match, wymienione według daty dodania każdego urządzenia. Możesz również ręcznie usunąć każde urządzenie, zwalniając jedno z dziesięciu przydzielonych miejsc. Całkowite usunięcie urządzenia z listy uwierzytelnionych urządzeń może potrwać do 90 dni, więc warto zaplanować z wyprzedzeniem.
Możesz również wyłączyć automatyczne odnawianie w sekcji iCloud w ustawieniach konta iTunes, aby zapobiec automatycznie odnawia subskrypcję 25 USD rocznie, która jest odnawiana dokładnie rok po zakupie to.
Aby uniemożliwić urządzeniu iOS korzystanie z iTunes Match, możesz dotknąć aplikacji Ustawienia i przejść do sekcji Muzyka, aby zarządzać tam ustawieniami iTunes Match.

