Stan zarządzania zdjęciami w iOS to bałagan. W typowy dla Apple sposób wbudowane narzędzia działają dobrze, ale jeśli spróbujesz dodać coś innego do miksu, szybko się bałagan. A do „wszystkich innych” dołączam nawet iPhoto na Macu. Jeśli chcesz mieć możliwość oglądania wszystkich swoich zdjęć na iPadzie, niezależnie od tego, jaki sprzęt został użyty do ich zrobienia, nie masz szczęścia.
Jeśli kręcisz za pomocą iPhone'a oraz zwykły aparat, sprawy się pogarszają. Jasne, możesz to wyssać i użyć Aperture lub iPhoto, ale Lightroom jest (dla mnie i tak) o wiele lepszy.
Problem
Robisz zdjęcia za pomocą iPhone'a i udostępniasz je między różnymi urządzeniami iDevice za pomocą kombinacji Dropbox, Photo Stream i innych metod. Te zdjęcia znajdują się głównie w rolce z aparatu i być może w innych folderach na urządzeniach z systemem iOS.
Robisz też zdjęcia aparatem, który rejestruje pliki RAW, i przetwarzasz je w innej aplikacji (np. Lightroom). Te zdjęcia są uwięzione w Lightroomie. Możesz wyeksportować je do iPhoto i tam je uporządkować, ale co, jeśli dokonasz edycji oryginalnego pliku w Lightroomie?
IPhoto to najfajniejszy sposób synchronizowania zdjęć między komputerami Mac i iOS jeśli używasz tylko jednego iDevice. W przeciwnym razie to cały okropny bałagan.
Cel
Naszym celem jest możliwość przechowywania aktualnego zestawu zdjęć na naszym iPadzie. Te zdjęcia mogą pochodzić z naszych rzeczywistych urządzeń iDevice lub naszych „właściwych” aparatów, a my nie chcemy mieć z nimi do czynienia usuwanie poprzednich wersji nowo edytowanych zdjęć, ani importowanie wersji naszych zdjęć z aparatu do iPhoto. Jeśli edytujemy zdjęcie w Lightroomie, zmiany te zostaną odzwierciedlone w naszej bibliotece iPada przy następnej synchronizacji. Chcemy, aby nasza biblioteka iPhoto współistniała również na naszych iPadach.
Rozwiązanie
Zrobimy dwie rzeczy. Skorzystamy z możliwości iTunes, aby zsynchronizować folder zdjęć z naszymi iPadami (zamiast synchronizować albumy z iPhoto), aby zsynchronizować nasze zdjęcia Lightroom.
I użyjemy Strumienia zdjęć, aby przesłać nasze zdjęcia iPhoto z komputera Mac na iPada. Ta prawdopodobnie mało znana funkcja jest w rzeczywistości bardzo przydatna.
Usługi wydawnicze

Aby wyeksportować nasze zdjęcia z Lightroom, użyjemy usługi publikowania. Usługi publikowania to wtyczki, które pozwalają nam eksportować do miejsc takich jak Picasa i Flickr prosto z Lightrooma. Zapamiętują, które zdjęcia zostały już wyeksportowane, pracują z zagnieżdżonymi kolekcjami i folderami oraz – co najważniejsze – obserwują zmiany w zdjęciach i mogą je ponownie publikować. Możesz wybrać kryteria, które uruchamiają te aktualizacje, od prostych dodawania słów kluczowych po pełne edycje samych zdjęć.
Opisałem już ten proces w poście o nazwie Synchronizuj swoje kolekcje Lightroom z iPadem, automatycznie, więc przeczytaj to, aby uzyskać pełne, szczegółowe instrukcje. Jednak szybko przejdę przez ten proces, ponieważ niektóre rzeczy się zmieniły.
Najpierw pobierz Jeffrey Friedl's Wydawca kolekcji wtyczka, która „pozwala eksportować kopie zdjęć z Lightrooma na dysk lokalny w hierarchii folderów, która naśladuje hierarchię kolekcji, którą budujesz w Lightroomie”.
Postępuj zgodnie z instrukcjami instalacji i skonfiguruj usługę do publikowania w folderze na dysku twardym. Gdziekolwiek się nada, ale lubię trzymać go w tym samym folderze, którego używam do przechowywania wszystkich moich zdjęć z Lightrooma, aby ułatwić sobie jego przenoszenie (używam zewnętrznego dysku do moich zdjęć).
Następnie utwórz swoje kolekcje. Te kolekcje będą odzwierciedlane jako foldery w folderze głównym wybranym powyżej. Ten folder główny zostanie zsynchronizowany z iPadem za pośrednictwem iTunes, a te podfoldery będą wyświetlane jako albumy w aplikacji Zdjęcia na iOS.
W ten sposób jedna z kolekcji docelowych może zawierać wszystkie Twoje pięciogwiazdkowe zdjęcia. Możesz też zlecić wykonanie wszystkich portretów (słowo kluczowe) w swoim studio (lokalizacja GPS).
Możesz po prostu przeciągnąć swoje zdjęcia do utworzonych folderów, ale możesz też być sprytny, korzystając z inteligentnych kolekcji. W ten sposób jedna z kolekcji docelowych może zawierać wszystkie Twoje pięciogwiazdkowe zdjęcia. Możesz też zlecić wykonanie wszystkich portretów (słowo kluczowe) w swoim studio (lokalizacja GPS). Jeśli możesz stworzyć inteligentną kolekcję w Lightroom, możesz stworzyć dokładnie tę samą inteligentną kolekcję w programie Collection Publisher.
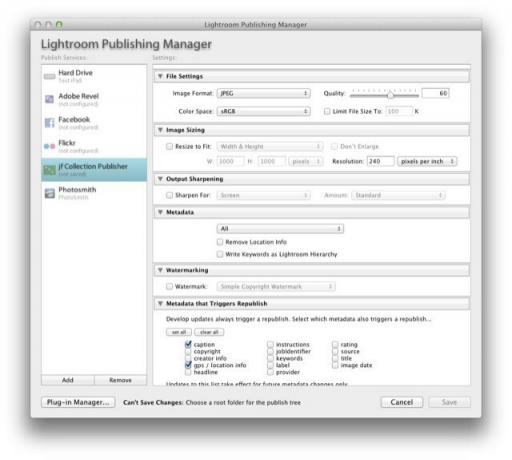
Najlepszą częścią korzystania z inteligentnych folderów jest to, że zdjęcia pojawiają się i znikają automatycznie, co sprawia, że jest to metoda typu „ustaw lub zapomnij”. A jeśli zdecydujesz, że potrzebujesz innego folderu? Ponieważ folder główny jest synchronizowany przez iTunes, nie musisz odwiedzać iTunes, aby go dodać.
Jedna uwaga: musisz ponownie opublikować kolekcje ręcznie. Za każdym razem, gdy będziesz gotowy do synchronizacji iPada, wystarczy przejrzeć kolekcje i nacisnąć ponownie. Widok miniatur każdej kolekcji pokazuje, które zdjęcia zostaną dodane, zaktualizowane lub usunięte, dzięki czemu proces jest szybki i łatwy. Jedna uwaga: jeśli umieścisz to samo zdjęcie w kilku kolekcjach, zostanie ono wyeksportowane kilka razy, a te duplikaty zostaną również odzwierciedlone na iPadzie, zajmując miejsce.
iTunes
Następnie przejdź do iTunes, podłącz iPada (lub nie, jeśli korzystasz z synchronizacji Wi-Fi) i przejdź do zakładki "Zdjęcia". Użyj menu rozwijanego, aby przejść do folderu głównego, którego używasz do eksportu, a następnie zaznacz pole "Wszystkie foldery".
Otóż to! Teraz za każdym razem, gdy ponownie publikujesz swoje kolekcje w Lightroom, nowe zdjęcia będą wysyłane na iPada po zsynchronizowaniu go z komputerem Mac.
Ale co ze zdjęciami, które zrobiłeś na swoim iPhonie? Z pewnością możesz je zaimportować do Lightrooma i tam je zachować (co jest moim oryginałem) artykuł było o). Ale wolę zachować swój Lightroom tylko do zdjęć z aparatu i pozwolić iPhoto zająć się zdjęciami utworzonymi na moim iPhonie i iPadzie. Częściowo dlatego, że nie muszę używać edytora RAW na JPG iPhone'a, a częściowo dlatego, że oszczędzam cały bałagan zrzutów ekranu do mojej rolki z aparatu w ramach pisania dla Cult of Mac i na pewno nie chcę ich w Lightroom.
Możesz wybrać i wybrać części mojej metody iPhoto. Sam nie używam tego wszystkiego: „publikuję” albumy przez Photo Stream, ale nie miałem jeszcze odwagi, aby zaimportować i wymazać rolkę z aparatu mojego iPada.
Publikowanie za pośrednictwem strumienia zdjęć
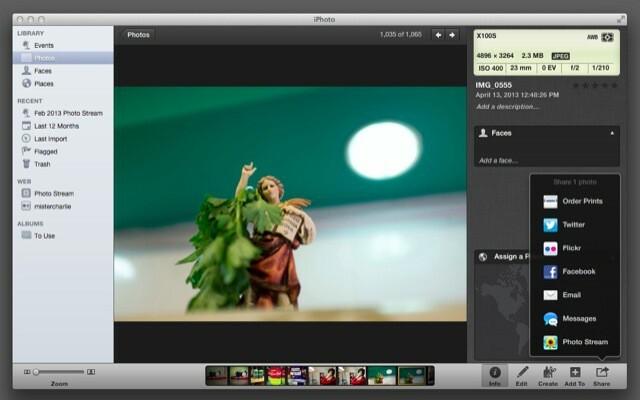
To jest rodzaj dotarcia najpierw do ostatniej części, ale ponieważ stanowi podstawę reszty, omówimy to teraz. Wiemy, że możemy subskrybować strumienie zdjęć innych osób i że możemy je publikować dla naszych przyjaciół i rodziny. Ale możesz także opublikować strumień zdjęć dla siebie. Co najlepsze, iPhoto wydaje się być przygotowanym do radzenia sobie z tym i radzi sobie z nim z wdziękiem.
Możesz także opublikować dla siebie strumień zdjęć. Co najlepsze, iPhoto wydaje się być przygotowanym do radzenia sobie z tym i radzi sobie z wdziękiem.
Istnieje kilka sposobów publikowania strumienia zdjęć w iPhoto. Najprościej jest prawdopodobnie wybrać kilka zdjęć i nacisnąć małą strzałkę udostępniania w prawym dolnym rogu, wybrać Strumień zdjęć, a następnie kliknąć duży znak plus. W polu „Do” należy dodać adres e-mail, którego używasz z iCloud, a następnie nadać steamowi nazwę.
Jeśli wszystko działa dobrze, możesz teraz przejść do dowolnego urządzenia iDevice, a ten strumień powinien już się pojawić. Masz teraz album z synchronizacją bezprzewodową, do którego można dodać z dowolnego urządzenia, a zmiany i dodatki są automatycznie odzwierciedlane. Schludny, co?
Być zorganizowanym

Pierwszą rzeczą do zrobienia jest przekształcenie dowolnego z istniejących albumów w strumienie zdjęć. Zastrzeżenie polega na tym, że nie możesz tworzyć inteligentnych strumieni zdjęć, co oznacza, że jeśli twoja biblioteka opiera się na inteligentnych albumach, będziesz musiał ręcznie nadzorować kopiowanie. Z drugiej strony, ponieważ główny strumień zdjęć istnieje na wszystkich urządzeniach, możesz wykonać tę zajętą pracę na iPadzie i zobaczyć wyniki z powrotem w iPhoto. Przynajmniej w przyszłości – limit 1000 zdjęć w Photo Stream oznacza, że pierwsze naciśnięcie będzie musiało zostać wykonane na komputerze Mac.
Następnie możesz wyczyścić Rolkę aparatu iPhone'a. Jest to domyślne miejsce, w którym wszystko jest zapisywane, a także najszybciej rozwijający się folder na Twoim iPhonie i prawdopodobnie największy pojedynczy element w domyślnej kopii zapasowej iCloud.
Tak jak powiedziałem, nie zorganizowałem jeszcze rolki z aparatu, ponieważ jest to przerażający bałagan. Ale będę.
Wystarczy podłączyć iPhone'a i powiedzieć iPhoto, aby zaimportował Twoje zdjęcia. Po zakończeniu możesz usunąć zdjęcia z iPhone'a (mądrzejszym rozwiązaniem jest uruchomienie kopii zapasowej na komputerze Mac przed ręcznym usunięciem ich z iPhone'a, na wszelki wypadek).

Teraz możesz wybrać zdjęcia, które chcesz zsynchronizować z urządzeniami iDevices. Uważam, że jest to metoda, która zmusza do wyrzucenia wszystkiego, a następnie dodania tego z powrotem w jednym na raz, jest łatwiejszym sposobem na zorganizowanie się niż odkuwanie odrobiny biblioteki o czas.
Dodatkowo w iPhoto możesz używać inteligentnych albumów, aby dość szybko ciąć rzeczy. Chcesz stworzyć kolekcję wszystkiego, co edytowałeś w Snapseed? Utwórz inteligentny album z kryteriami „Dowolny tekst” „Zawiera” „Snapseed”. Gotowe! Możesz także odtworzyć sekcję "Twarze", która synchronizuje się z iPadem, jeśli robisz to bezpośrednio z iPhoto.
Everpix, trzecia opcja

Everpix jest nowicjuszem, ale już jest jedno z moich ulubionych Aplikacje na iPada. Jest to aplikacja do przeglądania zdjęć działająca na komputerach Mac i iOS, pobierająca zdjęcia zarówno z pamięci lokalnej, jak i usług online (Flickr, Instagram, Facebook). Możesz powiedzieć, aby pobierał z bibliotek Photo Stream, iPhoto i Aperture oraz dowolnego folderu lokalnego.
To ostatnie jest tutaj kluczem. Domyślnym widokiem Everpix jest pokazywanie zdjęć na osi czasu zorganizowanej w codzienne wydarzenia, takie jak karta Wydarzenia w iPhoto. Ale jeśli przejdziesz do zakładki Źródła w Everpix, pozwoli ci to przeglądać źródło na raz.
A jeśli dodasz folder główny (w którym przechowujesz eksporty z Lightroom z części pierwszej powyżej) do źródeł Everpix, możesz przeglądać każdy z podfolderów jako album. Co więcej, możesz zapisać te zdjęcia w lokalnej rolce z aparatu iPada.
Everpix jest wciąż trochę ograniczony w porównaniu nawet z wbudowaną aplikacją Zdjęcia, ale obiecuję, że wszystkie moje zdjęcia będą dostępne w dowolnym momencie, a dzięki imponującemu przetwarzaniu zakulisowemu oddzielającemu opiekunów od również biegających, stała się niezbędną aplikacją na moim iPadzie.
Czy byłoby lepiej, gdyby iTunes mógł pobierać z wielu źródeł jednocześnie? Pewny. Lub jeśli iPhoto na iPadzie dobrze się bawiło z iPhoto na Macu? Oczywiście. Ale nie wstrzymuj oddechu: oprogramowanie konsumenckie Apple wydaje się być prostsze i trudniejsze w użyciu, podczas gdy oprogramowanie profesjonalne staje się coraz bardziej złożone… I trudniejsze w użyciu.
Dopóki coś takiego jak Everpix nie będzie całkowicie gotowe do zastąpienia wszystkiego innego, przynajmniej moje obejście tutaj nie wymaga prawie żadnej interakcji po początkowej konfiguracji. Ma to również zaletę redundancji, tj. możesz zrezygnować z mojej metody i użyć innej bez żadnych kary, ponieważ wszystkie twoje zdjęcia są nadal ładnie zorganizowane w odpowiednich Apple i Adobe getta. Nawet jeśli zdecydujesz się korzystać z Everpix, a następnie Google go kupi i wyłączy, nic nie tracisz.
Tak więc, jeśli w tym tygodniu będzie deszczowy dzień, dlaczego by tego nie ustawić? Wreszcie będziesz mieć coś lepszego niż pudełka po butach, w których trzymałeś papierowe i filmowe zdjęcia.
