Właśnie uruchomiono macOS Mojave, wprowadzając wszelkiego rodzaju nowe funkcje do systemu operacyjnego Apple na komputery stacjonarne. Tryb ciemny, Dynamiczny pulpit, Stosy i fantastycznie przeprojektowany Finder to tylko niektóre z najważniejszych cech.
Jeśli planujesz ulepszyć, powinieneś najpierw wykonać trochę pracy przygotowawczej. Oto, jak przygotować się na słodką, bezpłatną aktualizację systemu macOS Mojave.
Czy Twój Mac będzie działał z systemem macOS Mojave?
„macOS Mojave wprowadza na Maca wiele nowych funkcji, w tym tryb ciemny, który zmienia pulpit w dramatyczny sposób ciemna kolorystyka i nowy Dynamic Desktop z serią obrazów przesuwających się w czasie, dopasowanych do pory dnia” – powiedział Apple w a komunikat prasowy zapowiadający wprowadzenie systemu macOS. „Nowe funkcje zwiększające produktywność, takie jak Stacks, czyszczą niechlujny pulpit, automatycznie organizując pliki w schludne grupy. Doświadczenie Maca zostało również ulepszone dzięki pojawieniu się znanych aplikacji na iOS, takich jak Wiadomości, Giełda, Notatki głosowe i Strona główna i przeprojektowany sklep Mac App Store z bogatą zawartością redakcyjną, dzięki której znalezienie odpowiednich aplikacji na komputer Mac jest łatwiejsze niż zawsze."
Jak więc skorzystać z tych wszystkich nowych funkcji? Po pierwsze, sprawdź, czy Twój Mac będzie działał z Mojave. Możesz przeczytać wszystko o kompatybilności w naszym stanowisko wsparcia, ale oto lista komputerów Mac, na których można uruchomić nowy system operacyjny:
• MacBook (wszystkie modele)
• MacBook Air (z połowy 2012 r. lub nowszy)
• MacBook Pro (połowa 2012 r. lub nowszy)
• Mac mini (koniec 2012 r. lub nowszy)
• iMac (koniec 2012 r. lub nowszy)
• iMac Pro (wszystkie modele)
• Mac Pro (modele z końca 2013 r. oraz z połowy 2010 r. i połowy 2012 r. z zalecanym procesorem graficznym obsługującym technologię Metal)
Jeśli Twój Mac znajduje się na tej liście, możesz iść.
Oczyść komputer Mac
Zdjęcie: Kult Mac
Podobnie jak w przypadku aktualizacji iOS, możesz po prostu uruchomić instalator, zrobić ulubiony napój i czekać. Ale dlaczego nie poświęcić czasu na posprzątanie najpierw? Zajrzyj do folderu Aplikacje w poszukiwaniu aplikacji, których nie otwierałeś od jakiegoś czasu, i usuń je. Jeśli masz taką aplikację Leszczyna w Twoim systemie, automatycznie usunie pliki wsparcia i preferencji generowane przez aplikacje podczas ich używania. Lub możesz użyć czegoś takiego Bliźnięta wykrywać i niszczyć duplikaty plików.
Świetną wskazówką dotyczącą wykrywania cruftów jest sortowanie okien Findera według Data ostatniego otwarcia, jak widać na powyższym obrazku. Wystarczy kliknąć Sortuj według… w dowolnym oknie Findera (ikona pokazuje sześć małych pól ze strzałką rozwijaną obok nich) i wybierz opcję. Im dalej w dół tej listy, tym dłużej minęło od otwarcia tej aplikacji, pliku lub folderu. Może są rzeczy, których już nie potrzebujesz.
Jedna rzecz ty nie powinien uporządkować to pulpit. W końcu, jeśli masz nieskazitelny pulpit, nawet nie zauważysz nowej funkcji stosów, gdy zbierze bałagan plików w jakimś porządku.
Utwórz kopię zapasową komputera Mac
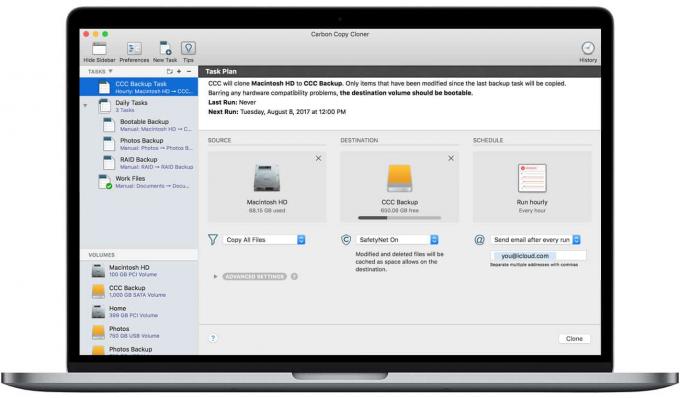
Zdjęcie: Bombich
To zawsze dobra rada, ale podwójnie na Macu. iOS automatycznie tworzy kopie zapasowe na iCloud, ale na Macu musisz sam sobie radzić. Wbudowana kopia zapasowa Time Machine jest dobra. Ale coś takiego Carbon Copy Cloner jest lepsze, ponieważ możesz uruchomić system bezpośrednio z dysku kopii zapasowej, jeśli coś pójdzie nie tak, i wrócić do działania w ciągu kilku minut. Przed kontynuowaniem przetestuj kopię zapasową.
Zainstaluj macOS Mojave na komputerze Mac
Po oczyszczeniu i utworzeniu kopii zapasowej komputera Mac możesz rozpocząć instalację. Proces jest prosty. Po prostu otwórz App Store na komputerze Mac, znajdź Mojave i pobierz ją tak, jak każdą inną aplikację. Następnie uruchom go i postępuj zgodnie z instrukcjami instalacji.
Ten pyszny napój, o którym wspomniałem wcześniej? Teraz nadszedł czas, aby to zrobić, ponieważ może to chwilę potrwać. W międzyczasie możesz przeczytać nasze inne Artykuły Mojave tutaj, zrelaksowany, wiedząc, że Twój Mac wkrótce obudzi się czysty i świeży. A jeśli coś pójdzie nie tak? Bez smutków! Masz tę kopię zapasową.
Sprawdź aktualizacje aplikacji na Maca
Nadszedł czas, aby wrócić do Mac App Store, aby sprawdzić, czy któreś z Twoich programów zostało zaktualizowane, aby korzystać z nowych funkcji Mojave. Prawdopodobnie największą zmianą w większości aplikacji będzie obsługa trybu ciemnego, co jest świetne dla fotografa (i prawdopodobnie irytującego dla wszystkich innych, chyba że naprawdę kochasz biały tekst na czarnym) tło). Również aplikacje spoza App Store mogą wprowadzać aktualizacje zgodności z systemem macOS Mojave. Niektóre będą automatyczne, ale w przypadku innych będziesz musiał sprawdzić ręcznie.
Ciesz się nowym systemem operacyjnym!

