Dostałem więcej wiadomości z pytaniami o to, w jaki sposób trzymam Lightrooma głównie w moim Dropbox niż prawie wszystko inne ostatnio, po tym, jak ja wspomniałem o tym w niedawnym artykule. A więc zaczynam: dogłębne spojrzenie na to, jak mam wszystko skonfigurowane.
Dotyczy to nie tylko nerdów Lightroom/Dropbox: Korzystając z tej metody, możesz przechowywać prawie wszystko w Dropbox i zsynchronizować między komputerami, nawet jeśli zaangażowane foldery absolutnie muszą pozostać w określonym miejscu na dysku twardym, takim jak ~/Biblioteka teczka.
Co i dlaczego
Umieścimy wszystkie pliki Lightrooma w Dropbox, a następnie połączymy je z miejscami, w których Lightroom spodziewa się je znaleźć.
Jeśli masz więcej niż jeden komputer, prawdopodobnie będziesz chciał używać Lightroom na każdym z nich.
Lightroom – podobnie jak większość aplikacji Adobe – rozprzestrzenia się po całym dysku twardym. Twoje pliki katalogowe, renderowane podglądy, ustawienia programowania, preferencje i – na koniec – Twoje rzeczywiste zdjęcia są przechowywane w określonych miejscach. To, co zamierzamy zrobić, to umieścić je wszystkie w jednej centralnej lokalizacji – Dropbox – a następnie połączyć pliki z powrotem do miejsc, w których Lightroom spodziewa się je znaleźć. Niektóre z tych plików mogą być wszędzie – wystarczy powiedzieć Lightroomowi, gdzie je umieściłeś. Inni potrzebują trochę więcej finezji.
Aby to zrobić, użyjemy dowiązań symbolicznych. Są one podobne do aliasów, ponieważ umożliwiają utworzenie skrótu do pliku, tylko łącza symboliczne są jak super aliasy, które mogą oszukać aplikacje, aby myślały, że są prawdziwym, oryginalnym plikiem. To dobrze, ponieważ musimy oszukać zarówno Lightrooma, jak i Dropboxa.
Możesz tworzyć Symliinks w terminalu i jest to całkiem proste, jeśli jesteś typem terminala. Zrobimy to po ludzku, używając Automatora do stworzenia wtyczki do Findera. Nie martw się – to proste. Będzie to również przydatne w przyszłości, ponieważ możesz po prostu kliknąć prawym przyciskiem myszy dowolny plik i utworzyć do niego link symboliczny.
czerwcowa chmura
Najpierw pobierz te działania automatyzatora z Junecloud (osoby stojące za niesamowitymi Aplikacja dostawy) i zainstaluj akcję Utwórz łącze symboliczne (po prostu kliknij ją dwukrotnie, chyba że, tak jak ja, masz łącze symboliczne do katalogu Usługi w swoim Dropbox…).
Następnie uruchom Automatora. Znajduje się w folderze Aplikacje
Automatyzator

Uruchom Automatora i wybierz usługę z wyskakującego okna. Umożliwi to użycie usługi systemowej, do której można uzyskać dostęp z Findera. Następnie skonfiguruj opcje rozwijane, aby powiedzieć „Usługa odbiera wybrane” pliki lub foldery w Znalazca (widzieć zdjęcie). To informuje serwis, kiedy i gdzie się pojawić.

Teraz przeciągnij wcześniej zainstalowaną akcję „Utwórz łącze symboliczne” z listy po lewej stronie (jest ona umieszczona pod listą akcji Findera), kliknij „Opcje” na dolnej części jego pola i zaznacz „Pokaż tę akcję po uruchomieniu przepływu pracy”. Zmusi to Finder do wyświetlenia okna dialogowego, dzięki czemu będziesz mógł wybrać, gdzie zapisać wynikowy połączyć. Porada: Dowiązanie symboliczne można przeciągać w Finderze po jego utworzeniu, dzięki czemu możesz po prostu zapisać go na pulpicie i przenieść później, jeśli chcesz.

Otóż to. Zapisz go, nadaj mu nazwę (moja nazywa się Utwórz łącze symboliczne) i gotowe. Teraz możesz kliknąć prawym przyciskiem myszy dowolny plik lub folder w Finderze
Teraz to zrobiliśmy, zaczyna się łatwa część. Tak, to jeszcze prostsze! Z Dropbox i Symlinks możesz pracować na dwa sposoby: możesz zachować pliki poza Dropbox i umieścić łącze w Dropbox lub odwrotnie. Po prostu umieścimy wszystko w Dropbox i stamtąd. To sprawia, że Dropbox jest naszym centralnym repozytorium. Ale najpierw kilka uwag o tym, jak Lightroom przechowuje rzeczy.
Foldery Lightrooma
Kiedy po raz pierwszy uruchomiłeś Lightroom, wybrałeś miejsce przechowywania katalogu i zdjęć. Najprawdopodobniej znajduje się w folderze ~/Pictures w Twoim katalogu domowym. Najszybszym sposobem na znalezienie go (zakładając, że jeszcze nie wiesz) jest otwarcie Lightroom, przejdź do Lightroom>Katalog Ustawienia… w menu (⌥⌘, za pomocą klawiatury), wybierz zakładkę „Ogólne” i odczytaj lokalizację od góry okno. Możesz nawet kliknąć przycisk, aby przejść do folderu w Finderze.
Przenoszenie katalogu

Ten folder zawiera plik katalogu (bazę danych opisującą katalog Lightroom) oraz podglądy i inne pliki. Chcesz je wszystkie. Śmiało i przenieś to do swojego Dropbox (najpierw zamknij Lightroom). Sugeruję utworzenie folderu Lightroom na głównym poziomie Dropbox i umieszczenie go tam. Teraz możesz po prostu dwukrotnie kliknąć plik LRCAT, aby go otworzyć, lub możesz uruchomić Lightroom i powiedzieć mu, gdzie teraz znajduje się plik (jeśli Lightroom może; Aby znaleźć oczekiwany katalog, po uruchomieniu wyświetla zgrabną przeglądarkę plików. Pamiętaj, aby zaznaczyć pole, aby zawsze otwierać ten sam plik).
Teoretycznie możesz teraz przestać. Twój katalog jest teraz przechowywany w Twoim Dropbox, a po zsynchronizowaniu możesz uzyskać do niego dostęp z dowolnego komputera z programem Lightroom. Ale to zawiera tylko podglądy i metadane. Jeśli chcesz również uzyskać dostęp do swoich ustawień wstępnych, postępuj zgodnie z instrukcjami.
Dalej, dowiązania symboliczne.
Wsparcie aplikacji
Znajdź swój folder obsługi aplikacji Lightroom. Jest w twoim ~/Biblioteka/Obsługa aplikacji/Adobe teczka. Twój folder Biblioteka jest ukryty w Mountain Lion. Aby się tam dostać, możesz skopiować powyższą ścieżkę, nacisnąć ⇧⌘G w Finderze i wkleić ją lub przytrzymać klawisz ⌥ gdy klikniesz menu Idź w Finderze, co spowoduje wyświetlenie folderu Biblioteki, dzięki czemu możesz do niego przejść ręcznie.
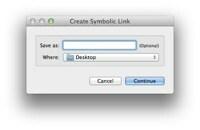
Tam skopiuj folder Lightroom do swojego Dropbox. Teraz sprytna część (do zrobienia przy zamkniętym Lightroomie): Kliknij prawym przyciskiem myszy ten nowo przeniesiony folder i wybierz akcję Utwórz łącze symboliczne z części „Usługi” menu kontekstowego. Wybierz, aby zapisać to z powrotem w ~/Biblioteka/Obsługa aplikacji/Adobe folder, z którego właśnie przeniesiono oryginał. Nie wpisuj niczego w sekcji nazwy swojej akcji – pozostaw ją pustą, a zostanie użyta oryginalna nazwa pliku.
Powinieneś być teraz dumnym właścicielem Symlink w ~/Biblioteka/Obsługa aplikacji/Adobe folder, który wskazuje na rzeczywistą Lightroom folder w Twoim Dropbox. Poczekaj, aż Dropbox przestanie się obracać i uruchom Lightroom. Powinno wyglądać dokładnie tak, jak wcześniej.
Teraz na drugim komputerze (komputerach) po prostu powtórz krok Symlink (usuwając lub nadpisując ~/Biblioteka/Obsługa aplikacji/Adobe/Lightroom najpierw folder, pamiętając, że prawdopodobnie powinieneś zrobić kopię na wypadek, gdyby coś poszło nie tak) i powiedz Lightroomowi, aby używał tego samego folderu Catalog.
Inteligentne podglądy pozwolą Ci edytować wszystkie zdjęcia na MacBooku bez podłączania dysku zawierającego oryginały.

Jedna uwaga: nie przechowuj rzeczywistych plików zdjęć w Dropbox. Możesz przechowywać je na dysku zewnętrznym i podłączyć je do dowolnego komputera, którego używasz w tym czasie. Jeśli używasz LR5 beta następnie możesz zostawić zdjęcia na swoim dużym komputerze i użyć MacBooka Air, aby uzyskać dostęp tylko foldery Catalog i Previews. Oznacza to, że po prostu zrób dokładnie to, co zrobiliśmy w tym samouczku, ale pamiętaj, aby wygenerować nowe „inteligentne podglądy” podczas importowania zdjęć do Lightroom na komputerze iMac. Te inteligentne podglądy pozwolą Ci edytować wszystkie Twoje zdjęcia na MacBooku bez dołączania dysku zawierającego oryginalne zdjęcia. A ponieważ te zmiany są przechowywane w katalogu w Dropbox, następnym razem, gdy otworzysz LR na dużym Macu, wszystkie Twoje zmiany zostaną zsynchronizowane z oryginalnymi plikami.
Inne aplikacje
Niezliczone aplikacje przechowują swoje informacje w zakodowanych lokalizacjach, zwykle w folderze Application Support. Jeśli przeniesiesz te pliki pomocnicze, aplikacja ail po prostu utworzy nowe, puste. Korzystanie z Symlinks pozwoli Ci zachować te foldery w Dropbox. Dowiązania symboliczne mogą być również używane do przechowywania normalnie lokalnych plików na dyskach zewnętrznych, ale ponieważ może to się zepsuć rzeczy, jeśli dysk jest nawet chwilowo odłączony, prawdopodobnie powinieneś się dobrze zastanowić wcześniej robić to.
W przypadku Lightrooma pliki katalogów, podglądy i biblioteka zdjęć można przechowywać praktycznie w dowolnym miejscu. Jak widzieliśmy, ta funkcja jest wbudowana – wystarczy powiedzieć Lightroomowi, gdzie wszystko jest. Zachowując katalog i podglądy w Dropbox, mamy do nich dostęp z dowolnego miejsca. Łącząc symbolicznie folder Application Support z Dropbox, odzwierciedlamy również nasze ustawienia wstępne na wszystkich naszych komputerach. A dzięki Lightroom 5 nie potrzebujesz nawet oryginalnych plików, aby je edytować.
Ostatnia uwaga: nie synchronizuj rzeczywistych plików preferencji programu Lightroom (w ~/Biblioteka/Preferencje) między komputerami, chyba że komputery są identyczne. Te preferencje pamiętają wszystko, aż do rozmiaru okna, co może być dość denerwujące, jeśli przechodzisz z 27-calowego iMaca na 11-calowy Air.
Źródło: Dropbox

