Teraz, gdy Apple wypuściło nowe MacBooki Air, możesz pokusić się o zakup jednego z nich (polecamy ten ze względu na niesamowitą wydajność zapewnianą przez dysk SSD. Powinieneś być: kiedy zaczniesz korzystać z dysku SSD, nigdy nie będziesz chciał wracać, a MacBook Air to wspaniałe wprowadzenie do możliwości pamięci masowej półprzewodnikowej.
To powiedziawszy, jeśli jesteś przyzwyczajony do korzystania z dysku twardego o pojemności 500 GB lub 1 TB na swoim laptopie, możesz się martwić, że trudno jest żyć w małej przestrzeni 64 GB lub nawet 128 GB.
Nie przejmuj się. Przez ostatnie dziewięć miesięcy używałem MacBooka Air 64 GB jako głównego komputera roboczego i znalazłem go bardzo łatwo żyć w tej przestrzeni, po nauczeniu się kilku sztuczek. Oto, jak w pełni wykorzystać dysk SSD MacBooka Air.
1. Świeży start

Gdy po raz pierwszy kupisz MacBooka Air, kusi Cię, by użyć Asystenta migracji do migracji danych z istniejącego Maca do nowego ultranotebooka. Nie.
Podczas gdy w przypadku większości nowych zakupów laptopów zwykle dostajesz
jeszcze miejsce na dysku twardym niż dotychczas, kupując Air, cofniesz się o miejsce na dysku i zwiększysz wydajność.Jeśli zaczniesz od nowa na MacBooku Air, nie odziedziczysz wszystkich starych, zajmujących przestrzeń starego systemu: aplikacji, których ledwo używasz, gigantycznych skrzynek pocztowych, przepełnionych folderów pobierania i tak dalej. W zależności od tego, jak długo korzystasz z OS X, możesz mieć prawie dekadę starszych plików, które zaśmiecają Twój dysk.
Zrób sobie przysługę. Zostaw te rzeczy za sobą i użyj dysku USB lub zewnętrznego dysku twardego, aby przenieść tylko te rzeczy, których naprawdę potrzebujesz.
2. Przenieś swoją bibliotekę multimediów / bibliotekę iTunes na zewnętrzny dysk twardy USB

Pliki muzyczne i wideo zajmują zdecydowaną większość większości dysków twardych, a Ty po prostu nie masz zbyt wiele miejsca na zabawę na MacBooku Air, więc jeśli masz dużą bibliotekę multimediów, powiedzmy, większą niż 10 gigabajtów, pierwszym krokiem jest upewnienie się, że przechowujesz te pliki na zewnętrznym dysku USB prowadzić samochód.
Jeśli masz bibliotekę filmów lub muzyki, która nie jest dołączona do iTunes, po prostu skopiuj ją na dysk twardy USB. Jeśli jednak korzystasz z iTunes, jest to nieco trudniejsze: będziesz musiał powiedzieć iTunes zewnętrznemu dyskowi twardemu.
Oto jak to robisz. W nowej bibliotece iTunes upewnij się, że dysk twardy USB jest podłączony, a następnie wykonaj następujące czynności:
1. W iTunes przejdź do Plik > Preferencje.
2. Kliknij kartę Zaawansowane.
3. Kliknij „Zmień” obok „Biblioteka multimediów iTunes” i wybierz nowy folder na zewnętrznym dysku twardym, w którym chcesz zapisać bibliotekę multimediów iTunes.
4. W obszarze Zaawansowane ponownie upewnij się, że zaznaczono opcję „Kopiuj pliki do biblioteki multimediów iTunes”.
Teraz, jeśli masz istniejącą bibliotekę iTunes na innym komputerze, skopiuj folder multimediów iTunes do swojego zewnętrzny dysk twardy, podłącz ten dysk twardy do nowego MacBooka Air i przeciągnij go do MacBooka Air Ikona iTunes. Powinien skopiować wszystkie pliki multimedialne, które posiadasz, do folderu iTunes Media na zewnętrznym dysku twardym.
Wszystko gotowe. Teraz, gdy chcesz posłuchać iTunes, po prostu upewnij się, że dysk twardy USB jest podłączony zanim otworzysz iTunes. Jeśli zapomnisz, kiedy kupisz nowe aplikacje lub pobierzesz nowe utwory, nie ma problemu: po prostu upewnij się, że dysk twardy USB jest podłączony, uruchom ponownie iTunes i przejdź do Plik> Biblioteka> Organizuj bibliotekę. Zaznacz „Konsoliduj bibliotekę” i kliknij OK. Twoja baza danych iTunes zostanie zaktualizowana, aby wszystkie pliki znajdowały się na dysku twardym USB.
3. Wyłącz automatyczne kopie zapasowe urządzeń iOS

Gdy jesteśmy w iTunes, powinieneś zrobić coś innego, aby zmaksymalizować przestrzeń dyskową: wyłącz kopie zapasowe urządzeń iOS. Mogą one zatkać wiele gigabajtów na dysku twardym i chociaż jest to przydatna funkcja, nie jest to konieczne: zawsze możesz tworzenie kopii zapasowych ręcznie w razie potrzeby na teraz, a gdy iOS 5 i iCloud wylądują we wrześniu, tworzenie kopii zapasowej iPhone'a lub iPada lokalnie będzie być dyskusyjnym.
Oto jak wyłączyć automatyczne kopie zapasowe.
1. Zamknij iTunes.
2. Otwórz aplikację Terminal.
3. Skopiuj i wklej to, a następnie naciśnij Return:
defaults write com.apple.iTunes DeviceBackupsDisabled -bool true
4. Zamknij Terminal.app
5. Uruchom ponownie iTunes.
Teraz iTunes automatycznie przestanie używać dysku SSD komputera MacBook Air do przechowywania kopii zapasowych starych urządzeń. Upewnij się tylko, że raz w tygodniu, aż do wydania iOS 5, podłączasz swoje urządzenie z systemem iOS, kliknij je prawym przyciskiem myszy w sekcji „Urządzenia” pod na pasku bocznym i kliknij „Kopia zapasowa”. Po wydaniu systemu iOS 5 iCloud powinien sprawić, że tworzenie kopii zapasowej urządzenia z systemem iOS będzie lokalnie dyskusyjne dla większości ludzi w każdym razie.
Chcesz usunąć niektóre z tych starych ręcznych kopii zapasowych? Można je ręcznie usunąć w menu Plik > Preferencje > Urządzenia. Po prostu zaznacz stare i kliknij „Usuń kopię zapasową”,
4. Przestań korzystać z dedykowanego klienta poczty e-mail i przełącz się na pocztę internetową
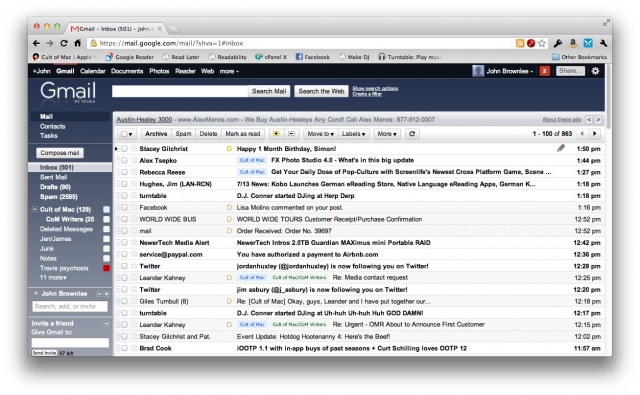
Byłbyś absolutnie zszokowany tym, jak duża część dysku SSD Twojego MacBooka Air może wkrótce zostać zajęta przez klienta poczty e-mail, takiego jak Mail.app, Sparrow lub Postbox. Jeśli chcesz, aby Twój dysk SSD w Air się liczył, powinieneś przełączyć się na aplikację poczty internetowej i zacząć wykonywać wszystkie wiadomości e-mail w przeglądarce.
Osobiście używam Gmail, ale jest tu mnóstwo świetnych opcji, w tym klienta poczty internetowej MobileMe (wkrótce iCloud Mail). Wieśniak! Poczta to kolejny dobry.
Wybierz usługę poczty internetowej, którą lubisz i trzymaj się jej. Dysk SSD Twojego MacBooka Air Ci za to podziękuje. I hej, jeśli po prostu nie możesz żyć bez dedykowanego klienta, wybierz Gmaila i używaj Samolot pocztowy. Ma wiele zalet dedykowanej aplikacji do obsługi poczty e-mail bez żadnych wad lokalnej pamięci masowej dla zwięzłego dysku SSD.
5. Streamuj zamiast pobierać

Pobieranie jest twoim wrogiem na małym dysku SSD, ale na szczęście w ciągu ostatnich kilku lat pobieranie większości treści stało się zbędne. Istnieje wiele wspaniałych usług subskrypcyjnych, które będą przesyłać strumieniowo prawie wszystko, co chcesz.
Na przykład, zamiast kupować utwory iTunes, dlaczego nie zasubskrybować usługi przesyłania strumieniowego muzyki? W chwili pisania tego tekstu jest to prawie rzucanie między Rdio oraz Spotify. Spotify ma lepszy interfejs i zestaw funkcji, podczas gdy Rdio ma lepszy wybór niezależnych. To zależy od Ciebie: lubimy jedno i drugie.
Jeśli chodzi o film, jeśli zapłacisz Netflix 9 USD miesięcznie, możesz przesyłać strumieniowo z ich bogatej kolekcji filmów i programów telewizyjnych. To samo dotyczy Hulu Plus. Chcesz obejrzeć coś, co nie jest dostępne ani w Netflix, ani w Hulu? Natychmiastowe wideo Amazon pozwoli Ci wypożyczać lub kupować filmy i przesyłać je strumieniowo do przeglądarki, bez konieczności pobierania.
6. Użyj Hazel, aby automatycznie usunąć stare pliki do pobrania

Noodlesoft Leszczyna to fantastyczne narzędzie, które automatycznie przeskanuje Twój dysk twardy w poszukiwaniu plików spełniających określone warunki i przeniesie je w wybrane przez Ciebie miejsce.
W przypadku MacBooka Air Hazel jest darem niebios, ponieważ może mieć oko na folder Pobrane i automatycznie przenieść do Kosza każdy plik, który nie został dodany lub otwarty w ciągu ostatnich dwóch tygodni. Będziesz chciał zachować przycięcie folderu Pobrane na MacBooku Air.
Aby to ułatwić — samouczek dotyczący używania Hazel jest poza zakresem tego poradnika — przygotowaliśmy regułę, która automatycznie usuwa wszystkie pliki w folderze pobierania, które są starsze niż dwa tygodnie i nie były otwierane w ciągu ostatnich dwóch tygodni. Możesz go pobrać tutaj. Wszystko, co musisz zrobić, to zainstalować Hazel, a następnie dwukrotnie kliknąć pobrany plik „Downloads.hazelrules”. Voila!
7. Użyj AppCleaner, aby całkowicie usunąć niechciane aplikacje

Zwykle po usunięciu niechcianej aplikacji system OS X zachowuje wszystkie stare ustawienia plików na wypadek ponownej instalacji później. To świetna funkcja w przypadku większych dysków twardych, ale wkrótce może sprawić, że mniejszy dysk SSD MacBooka Air będzie świszczący i sapać.
To tam gdzie Narzędzie do czyszczenia aplikacji wchodzi. To małe narzędzie, które pozwala dokładnie usunąć aplikację z komputera, w tym wszystkie jej ustawienia i pliki biblioteki.
Wszystko, co robisz, to: zamiast usuwać aplikację, po prostu przeciągając ją do kosza, otwórz AppCleaner i zamiast tego przeciągnij niechcianą aplikację na jej ikonę. Gdy to zrobisz, kliknij "Usuń". Wszystkie pliki z tej aplikacji naprawdę zniknęły!
8. Przechowuj duże pliki na zewnętrznym dysku USB
To prawdopodobnie jest oczywiste, ale jeśli wykonujesz dużo pracy w PhotoShop, iMovie lub iPhoto, powinieneś przechowywać wszystkie te pliki na zewnętrznym dysku twardym USB, gdy tylko jest to możliwe. Być może będziesz musiał nauczyć się kilku sztuczek, aby upewnić się, że wszystko gra ładnie, ale ogólnie rzecz biorąc, jeśli masz zamiar uruchom jeden z tych programów, po prostu upewnij się, że twój dysk twardy USB jest podłączony, zanim to zrobisz, a wszystko będzie dobrze.
9. Miej oko na dysk SSD swojego MacBooka Air dzięki OmniDiskSweeper [Tylko dla ekspertów]

Nawet po wykonaniu tego wszystkiego możesz nadal chcieć upewnić się, że żadne niepotrzebne pliki o pojemności kilku gigabajtów nie przepadają przez pęknięcia. To, co będziesz chciał zrobić, to od czasu do czasu skanować dysk SSD MacBooka Air w poszukiwaniu dużych plików i odpowiednio je usuwać.
Na szczęście jest do tego świetna darmowa aplikacja o nazwie OmniDiskSweeper. Wszystko, co musisz zrobić, to pobrać go, zainstalować, otworzyć i powiedzieć, aby od czasu do czasu zamiatał komputer Macintosh HD. Pokaże ci obszary problemowe dysku MacBook Air SSD. Następnie możesz podświetlić foldery z problematycznymi plikami i odpowiednio je usunąć.
Ostrzeżenie: to jest tylko dla ekspertów. Jeśli nie wiesz dokładnie, co usuwasz za pomocą OmniDiskSweeper, nie używaj go. Usunięcie ważnych plików jest zbyt łatwe, jeśli zaczniesz przypadkowo usuwać wiele folderów koncertów.
Wniosek
Tak jak powiedziałem, przez ostatnie dziewięć miesięcy używałem MacBooka Air 64 GB. Na początku było ciężko: ciągle biegałem całkowicie brak miejsca na moim dysku SSD. Korzystając z powyższych wskazówek i narzędzi, opanowałem MacBooka Air i obecnie siedzę na około 10 GB za darmo, bez żadnych bólów głowy. Nawet jeśli jesteś przyzwyczajony do setek koncertów miejsca do zabawy, życie na małym dysku SSD jest całkowicie wykonalne, a nawet dużo zabawy… po prostu musisz być trochę bardziej zdyscyplinowany.
Masz inne świetne wskazówki dotyczące życia z małym dyskiem twardym? Daj nam znać w komentarzach.



