100 wskazówek # 25: Jaki jest odpowiednik właściwości plików w systemie Mac?
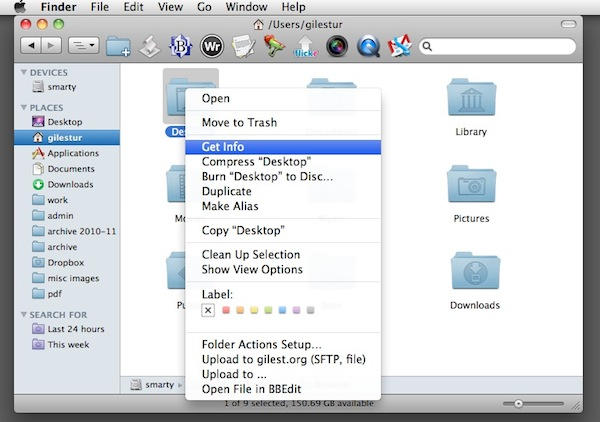
W systemie Windows mogłeś przyzwyczaić się do kliknięcia pliku prawym przyciskiem myszy i kliknięcia "Właściwości", aby wyświetlić meta informacje o samym pliku - takie jak jego rozmiar i tak dalej.
W systemie Mac OS X możesz zrobić to samo, wybierając polecenie „Pobierz informacje”.
Możesz się do niego dostać na różne sposoby:
- Wybierz plik w oknie Findera i naciśnij Command + I
- Wybierz i kliknij menu Plik, a następnie Uzyskaj informacje
- Zaznacz ją, a następnie kliknij w przycisk czynności na pasku narzędzi Findera i wybierz Uzyskaj informacje
- Kliknij go z wciśniętym klawiszem Control lub kliknij prawym przyciskiem myszy i kliknij Pobierz informacje z listy podręcznej
Możesz użyć funkcji Uzyskaj informacje o wszystkim, co widzisz w oknie Findera, niezależnie od tego, czy jest to plik, folder, dysk, cokolwiek.
Zobaczysz coś takiego:
Okienko informacyjne zawiera rzeczy, których spodziewasz się zobaczyć, takie jak metadane dotyczące wybranego pliku. Ale ma inne funkcje, których możesz się nie spodziewać.
Na przykład możesz dodać własne komentarze lub tagi tekstowe w polu "Komentarze Spotlight", które zostaną pobrane przez wbudowany system wyszukiwania Spotlight. Jeśli więc chcesz mieć szybki dostęp do pliku listy rzeczy do zrobienia, możesz dodać tutaj nietypowy ciąg, taki jak „ttt” – wtedy będziesz mógł szybko znaleźć ten plik, wpisując „ttt” w polu wyszukiwania Spotlight.
Możesz nakleić etykietę, klikając jeden z małych kolorowych kwadratów (wkrótce przyjrzymy się bardziej szczegółowo etykietom). Możesz całkowicie zablokować plik – innymi słowy uniemożliwić jego edycję – klikając pole wyboru Zablokowany.
Dalej sekcja Otwórz za pomocą pokazuje, która aplikacja normalnie otworzy ten plik po dwukrotnym kliknięciu. Jeśli chcesz, aby ten plik był domyślnie otwierany w innej aplikacji, możesz to zmienić tutaj. Po prostu wybierz żądaną aplikację z listy rozwijanej. (Dlaczego to jest przydatne? Załóżmy, że masz dokument programu Word, który często edytujesz, ale nie chcesz, aby za każdym razem otwierał się w programie Word — zamiast tego możesz ustawić go tak, aby otwierał się w TextEdit. W razie potrzeby nadal będziesz mógł go otworzyć w programie Word).
W panelu Informacje znajduje się wiele przydatnych funkcji. Jeśli jest coś w zachowaniu pliku lub folderu, który chcesz zmienić, powinno to być pierwsze miejsce, w które spojrzysz.
(Czytasz 25. post z naszej serii, 100 niezbędnych porad i wskazówek dotyczących komputerów Mac dla przełączników Windows. Te posty wyjaśniają początkującym OS X niektóre z najbardziej podstawowych i fundamentalnych koncepcji korzystania z komputera Mac. Dowiedz się więcej.)



