Dzisiaj zamierzamy wykorzystać nowe funkcje w Pages 4.0, aby stworzyć niesamowity raport, z pomocą naszych przyjaciół z NaNoWriMo. Jeśli chcesz napisać raport z książki lub utworzyć dłuższy dokument do szkoły lub pracy, nowa funkcja stron wzorcowych w darmowym edytorze tekstu Apple okaże się niezwykle przydatna.
Dzięki Pages teraz łatwiej niż kiedykolwiek sporządzić niesamowicie wyglądający dokument prawie bez wysiłku. To znaczy oprócz pisania.
Jak tworzyć dokumenty w Pages
Ponieważ Pages oferuje te same funkcje zarówno na iPadzie, jak i na Macu (a nawet na iPhonie), możesz śledzić ten samouczek na dowolnym urządzeniu. Najnowsza aktualizacja stron, która rozszerza obsługę Apple Pencil na iPadzie, zawiera również doskonałe szablony do tworzenia książek. Moglibyśmy użyć jednego z nich jako naszego punktu wyjścia. W końcu co to jest raport, jeśli nie cienka książka, prawda?
Jednak dzisiaj zaczniemy od zera. Stworzymy stronę wzorcową, abyś mógł dokładnie zobaczyć, jak wszystko działa. Umożliwi to napisanie raportu, który dobrze wygląda i jest łatwy w przygotowaniu.
Jak działają układy stron
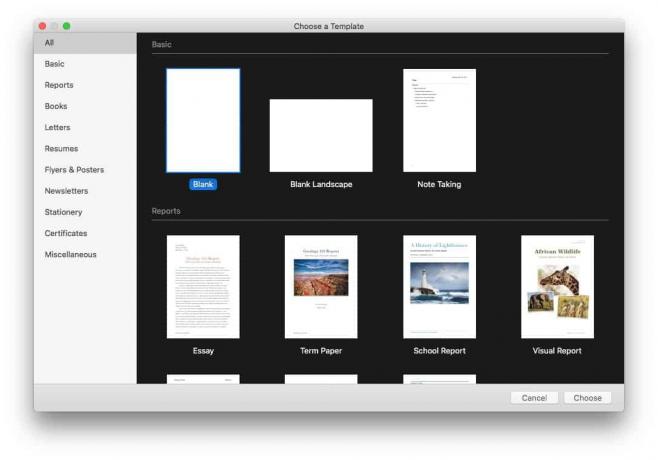
Zrzut ekranu: Kult Maca
Najpierw krótka notatka na temat koncepcji przetwarzania tekstu i układów stron. Kiedy otwierasz edytor tekstu i zaczynasz pisać, zachowuje się jak maszyna do pisania. Strona to jedno duże pudełko, a ty pracujesz od góry do dołu.
Jeśli chcesz zacząć tekst w połowie strony, nie możesz (chyba że kilka razy klikniesz Return). Jeśli masz stronę z dużym obrazem pośrodku i usuniesz ten obraz, cały tekst przesuwa się w górę, aby wypełnić przestrzeń, tekst na następnej stronie przesuwa się, aby wypełnić tę przestrzeń i tak dalej.
Takie podejście nie działa w przypadku złożonych układów, takich jak w czasopismach. W tym celu musisz użyć trybu układu strony. W tym trybie tekst znajduje się w ramkach, których rozmiar można zmieniać i przesuwać w dowolne miejsce na stronie. Obrazy i filmy również żyją w pudełkach, które można umieścić w dowolnym miejscu. Zmiana rozmiaru lub usunięcie pudełka nie ma wpływu na inne pudełka. Możesz także ustawić przepływ tekstu z jednego pola do drugiego.
Dzisiaj użyjemy trybu układu strony, aby stworzyć przyciągający wzrok raport. Powinno się to przydać, jeśli chcesz napisać raport o książce w Pages i wyróżnić ją z tłumu. Lub jeśli chcesz stworzyć dokument w Pages, który zaskoczy twojego szefa swoim przyciągającym wzrok projektem.
Jeśli pracujesz z istniejącym dokumentem, możesz przełączać się między widokami przetwarzania tekstu i układu strony w menu Plik w Pages.
Utwórz nowy raport w Pages

Zrzut ekranu: Kult Maca
Krok pierwszy to stworzenie naszego raportu.
Po prostu uruchom Pages na Macu, iPadzie lub iPhonie. Nasze instrukcje będą dotyczyć komputerów Mac, ale podobne czynności należy wykonać na tablecie lub smartfonie.
Następnie kliknij Plik > Nowy na pasku menu Maca (Command+N). Wybierz Pusty szablon i kliknij Wybierać.
Następnie od razu przejdź do Menu > Plik > Konwertuj na układ strony.
Zrób to natychmiast. Zobaczysz wyskakujące okienko z ostrzeżeniem: „Konwersja usunie treść dokumentu, w tym treść i obiekty wbudowane”. Ponieważ nie zacząłeś jeszcze dodawać słów lub obrazów do swojego dokumentu, jest to idealne cienki. Kliknij Konwertować i kontynuuj.
Twórz szablony, czyli strony wzorcowe, w Pages
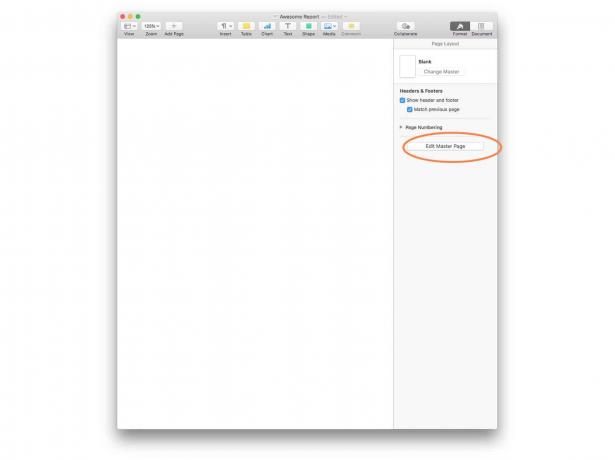
Zrzut ekranu: Kult Maca
Strony wzorcowe to nowa funkcja w Strony 4.0. Możesz utworzyć stronę wzorcową, której będziesz używać jako szablonu za każdym razem, gdy dodasz nową stronę do swojego dokumentu. Jeśli planujesz ponownie użyć szablonu w przyszłości lub jeśli Twój raport jest długi i wymaga wielu podobnych stron, zaoszczędzisz dużo czasu.
Dzięki temu Twój raport (raporty) będzie wyglądał spójnie. Możesz utworzyć więcej niż jedną stronę wzorcową i możesz przełączać się między nimi. Możesz na przykład mieć stronę wzorcową dla pierwszej strony każdego rozdziału, a drugą dla zwykłych stron.
Aby utworzyć stronę wzorcową, kliknij małą ikonę pędzla w prawym górnym rogu, a następnie kliknij Edytuj stronę wzorcową. Możemy teraz zbudować naszą stronę wzorcową. Aby utworzyć więcej stron wzorcowych, po prostu kliknij + przycisk w tym widoku edycji.
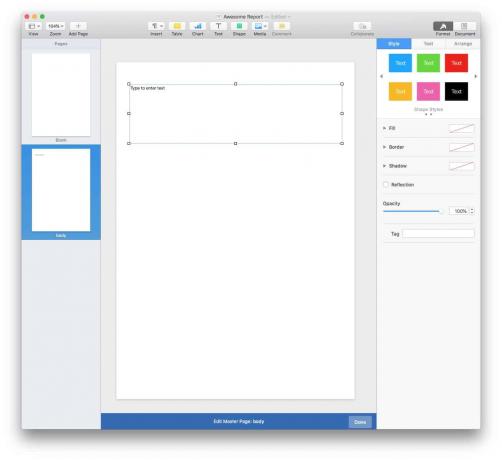
Zrzut ekranu: Kult Maca
Jeśli zaprojektowałeś już zabójczy układ strony, możesz ustawić go jako stronę wzorcową. Aby to zrobić, upewnij się, że Kolumna miniatur strony wyświetla się po lewej stronie, klikając lewą górną ikonę na pasku narzędzi i wybierając Pokaż miniatury stron. Alternatywnie możesz kliknąć Pokaż miniatury stron (Option-Command-P) w menu.)
Następnie po prostu kliknij lub dotknij strony, której chcesz użyć, i wybierz Format > Zaawansowane > Utwórz wzorzec z bieżącej strony. Stanie się stroną wzorcową.
Stwórz zabójczy projekt strony w Pages
Następnie zaprojektujemy układ naszej strony głównej. Działa to tak samo, niezależnie od tego, czy tworzysz stronę wzorcową, czy zwykłą stronę. Jedyna różnica polega na tym, że projekt strony wzorcowej zostanie automatycznie zastosowany do wszystkich nowych stron w raporcie.
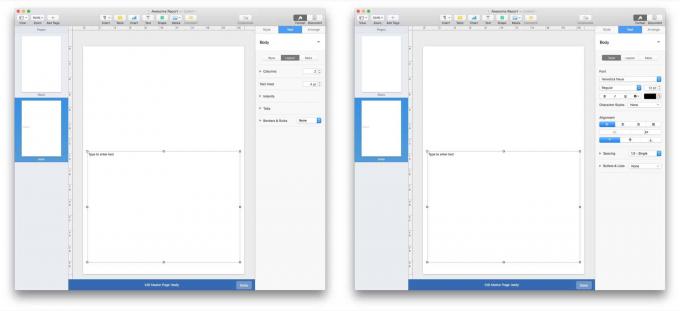
Zrzut ekranu: Kult Maca
Najpierw, dodaj pole tekstowe. Kliknij Tekst na pasku narzędzi lub wybierz Wstaw > Pole tekstowe z paska menu na Macu. Pojawi się okno. Przeciągnij i zmień rozmiar tego, jak chcesz.
Ustawiłem mój tak, aby zajmował mniej więcej połowę ekranu. Ustawiłem również styl tekstu na Helvetica 12 punktów i ustawiłem pole, aby wyświetlać tekst w dwóch kolumnach. Jak widać na powyższych zrzutach ekranu, Pages oferuje specjalne panele do formatowania tekstu styl oraz układ. Upewnij się tylko, że masz zaznaczone pole tekstowe, w przeciwnym razie panele te będą puste.
Następnie dodaj obraz. Po prostu przeciągnij obraz na stronę, upuść go, a następnie przestaw go we właściwym miejscu i/lub rozmiarze. Możesz także dodać style do obrazu, tak jak w przypadku tekstu: możesz na przykład dodać cienie i ramki. Możesz także wybrać obraz za pomocą przycisku obrazu na pasku narzędzi. Do strony wzorcowej można dodać inne obiekty — obiekty, galerie obrazów i tak dalej. Mamy nawet instrukcje dotyczące dodawania galerii obrazów do dokumentu Pages.
Na koniec dodałem pole cytatu, do którego mogę wrzucić fragment tekstu, aby każda strona mojego raportu wyglądała lepiej. Użyłem innego stylu tekstu, aby odróżnić to od zwykłego tekstu podstawowego.
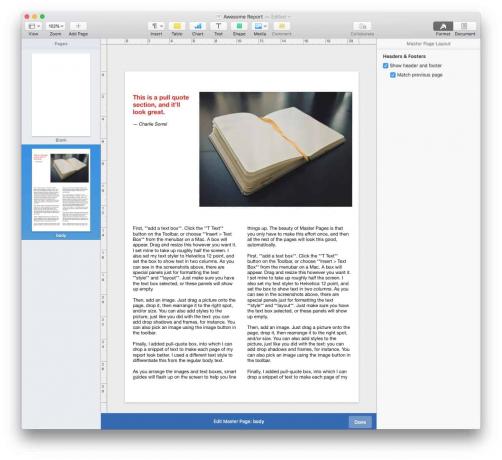
Zrzut ekranu: Kult Maca
Podczas rozmieszczania obrazów i pól tekstowych na ekranie pojawią się inteligentne przewodniki, które pomogą Ci uporządkować rzeczy. Piękno stron wzorcowych polega na tym, że wystarczy wykonać ten wysiłek tylko raz. Po utworzeniu szablonu wszystkie pozostałe strony mogą automatycznie wyglądać tak dobrze.
Korzystanie ze stron wzorcowych
Teraz za każdym razem, gdy klikniesz + przycisk aby dodać nową stronę, wygeneruje kopię tej strony wzorcowej. Następnie możesz wpisać nowy tekst, zastąpić zdjęcie i edytować dowolne dołączone kształty lub diagramy. Szablon strony wzorcowej pozostanie nienaruszony. Zmiany będą miały wpływ tylko na stronę, którą edytujesz.
Jak połączyć pola tekstowe w Pages
Pola tekstowe to fantastyczny sposób na zarządzanie tekstem w dokumencie. Tekst pozostaje dokładnie tam, gdzie go umieścisz, więc nie musisz przeglądać całego raportu lub książki, dodając puste wiersze, aby dostosować odstępy we wszystkim po zmianie rozmiaru pojedynczego zdjęcia na początku.
Ale jest jedna sztuczka, którą musisz wiedzieć o polach tekstowych, które czynią je super potężnymi. Możesz połączyć ze sobą wiele pól tekstowych, aby działały jak jedno. Każdy tekst, który dodasz do jednego, popłynie w inne, jak woda przez rurę.
Wiesz, jak jeśli w zwykłym dokumencie w edytorze tekstu dodasz akapit na początku, cały tekst pod nim przesunie się w dół, aby zrobić miejsce? Tekst w polach połączonych zachowuje się w ten sposób, tylko nadmiar tekstu jest wpychany do następnego pola, a nie tylko w dół strony.
W pewnym sensie pola połączone są sposobem na przywrócenie „zwykłego” zachowania tekstu przetworzonego w tekście w dokumencie w stylu układu strony, przy jednoczesnym zachowaniu wszystkich innych zalet. Ponadto pola tekstowe umożliwiają kształtowanie tekstu w całym dokumencie, niezależnie od jego zawartości.
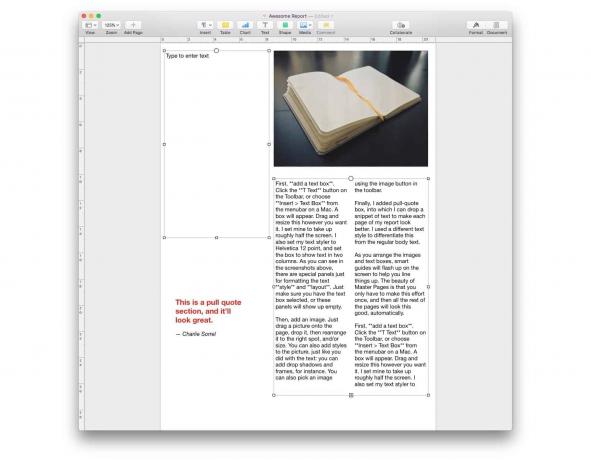
Zrzut ekranu: Kult Maca
Łączenie pól tekstowych w Pages jest łatwe. Po prostu wybierz pierwszy, klikając lub dotykając go, a następnie kliknij lub naciśnij małe kółko w górnej środkowej części pudełka. Koło wypełni się kolorem, a w środku pojawi się cyfra 1. Aby połączyć to z pustym polem tekstowym, po prostu powtórz te same kroki – kliknij pole tekstowe, aby je podświetlić, a następnie kliknij kółko.

Zrzut ekranu: Kult Maca
Jeśli chcesz utworzyć link do pola, w którym jest już tekst, ponownie kliknij kółko, ale utworzy to nowy wątek (numer 1 w kółku o innym kolorze).
Aby dodać to do oryginalnego wątku, kliknij ten nowy krąg i wybierz oryginalny wątek z listy. W rzeczywistości jest bardzo intuicyjny w użyciu. Apple ma całą sekcję na łączenie pól tekstowych w witrynie pomocy Pages.
Możesz łatwo skonfigurować wiele wątków tekstu w całym dokumencie.
Teraz możesz napisać raport o książce w Pages
Zrzut ekranu: Kult Maca
A teraz wiesz już wszystko, co musisz wiedzieć, aby stworzyć świetny raport w Pages (lub stworzyć oszałamiający projekt książki). W edytorze tekstu Apple dla komputerów Mac i iPad jest o wiele więcej, do czego wrócimy innego dnia — na przykład dodawanie diagramów, tabele, a nawet wykresy do dokumentu — ale teraz znasz podstawy używania Pages do rozmieszczania i tworzenia wielostronicowych dokument.
Jest to przydatne, jeśli chcesz napisać raport z książki już teraz, ale sztuczki, których się nauczyłeś, okażą się niezbędne, jeśli kiedykolwiek będziesz pracować z czymkolwiek dłużej, na przykład z książką lub czasopismem. W rzeczywistości ta aktualizacja Pages jest tak potężna, że z łatwością można ją wykorzystać do tworzenia profesjonalnie wyglądających książek i czasopism. Na stronach może brakować niektórych prawdziwych, wysokiej klasy narzędzi do publikowania na komputery w aplikacjach, takich jak InDesign, ale jest też o wiele łatwiejszy w użyciu — i jest bezpłatny.


