Istnieje mnóstwo sposobów zarządzania projektami biznesowymi, szkolnymi i domowymi. Śledzenie takich rzeczy, jak osie czasu i harmonogramy, zasoby, takie jak ludzie, materiały i narzędzia, oraz utrzymywanie ich w łatwym do odczytania formacie jest jednak nie lada wyzwaniem. Przyjrzeliśmy się trzem różnym rodzajom oprogramowania do zarządzania projektami na iPadzie, zaczynając od potężnego (i niedrogiego) OmniPlanu na iPada. Rzuciliśmy również okiem na iScope, tańsze, ale unikalne oprogramowanie do zarządzania projekty o bardziej osobistym charakterze, a także darmową Wunderlist, świetną i darmową aplikację po prostu zarządzanie zadaniami.
OmniPlan na iPada: tworzenie i zarządzanie projektami
Dzięki oprogramowaniu, takiemu jak OmniPlan, zarówno przeszkoleni, jak i niewykwalifikowani mogą stosunkowo łatwo zarządzać projektami osobistymi i służbowymi. Pomaga jednak wiedzieć, co robisz, zanim spróbujesz zorganizować projekt o znaczeniu krytycznym dla misji, nawet jeśli jest to projekt dla domu, na przykład budowa domu dla psów. Wszystkie projekty składają się z podobnych rzeczy, takich jak terminy, zasoby ludzkie, względy finansowe i tym podobne.
Przyjrzyjmy się, jak wykorzystać OmniPlan do stworzenia nowego Projektu – pierwszy krok do zarządzania nim.
Po uruchomieniu OmniPlanu rozpoczniesz pracę w przeglądarce dokumentów. Dotknij przycisku plusa, aby rozpocząć następny projekt.
Kliknij dwukrotnie nazwę projektu (na pasku tytułu), aby edytować tytuł projektu. Następnie dotknij przycisku informacji o projekcie (drugi od prawej u góry – wygląda jak ikona walizki), aby wyświetlić okno dialogowe, w którym możesz ustawić wszystkie szczegóły dotyczące swojego projektu. Jeśli Twój projekt jest koncepcją abstrakcyjną, wciąż na etapie planowania, dotknij obszaru Daty i ustaw go na Nieokreślony. Następnie osie czasu mogą oznaczać dni T+1 lub T+2, odnosząc się do względnego czasu, a nie do konkretnych dat. Dotknij opcji Kierunek, aby określić, czy projekt będzie planowany wstecz od ważnej daty końcowej, na przykład podczas planowania konferencji, czy w przód od ważnej daty początkowej, na przykład na lekcjach. Stuknij Szczegółowość, aby ustawić sposób planowania zadań, które będą składać się na projekt, wybierając przedziały czasu Dzienne, Godzinowe lub Dokładne. Jeśli Twoje zadania zostaną wykonane głównie w ciągu pojedynczych dni, wypróbuj Godzinowo. Jeśli projekt jest dłuższy, wypróbuj Daily. Spowoduje to zaokrąglenie terminów i godzin wykonania zadań odpowiednio do najbliższej godziny lub dnia. Jeśli chcesz zaplanować działania według bardziej konkretnych godzin, użyj Dokładnego.
Inne opcje obejmują takie ustawienia, jak ustawianie jednostek czasu trwania i nakładu pracy lub konwersji nakładu, jeśli projekt nie jest częścią standardowego ośmiogodzinnego dnia pracy lub 40-godzinnego tygodnia pracy. Możesz także dotknąć karty Kalendarz u góry, aby ustawić normalne godziny pracy, co pomoże w planowaniu przydzielania zasobów obejmujących inne osoby.
Po skonfigurowaniu projektu stuknij w oknie informacyjnym, aby wrócić do osi czasu. W tym momencie możesz dotknąć menu Widok, aby filtrować według zasobu, statusu, typu lub widocznego zakresu dat (raz wypełniłeś swój projekt zadaniami), przełącz OmniPlan, aby śledzić wszelkie zmiany, a nawet wybierz Jasny lub Ciemny Temat.
Korzystanie z osi czasu zadań w programie OmniPlan na iPada

Przyjrzyjmy się tworzeniu harmonogramu dla Twojego projektu. W kręgach zarządzania projektami taki wykres nazywa się a Wykres Gantta. Zasadniczo umieszcza twoje zadania, cele i kamienie milowe projektu na wykresie osi czasu, aby pomóc członkom zespołu projektowego wiedzieć, co robić jako pierwsze, drugie, trzecie itd. Ten system wizualny pomaga menedżerom wiedzieć, kiedy sprawy są opóźnione.
Gdy uruchamiasz OmniPlan na iPada, zaczynasz w przeglądarce dokumentów, w której możesz edytować starsze projekty lub tworzyć nowe. Domyślne projekty OmniPlan dotyczą koncertu, przeprowadzki, rozwoju nowego produktu i projektu Trilobite, cokolwiek to jest. Aby rozpocząć własny projekt, dotknij przycisku plusa znajdującego się w lewym górnym rogu ekranu OmniPlan.
Otrzymasz nowy, niewypełniony plik projektu, sprytnie nazwany „Mój projekt” i pierwsze zadanie: Zadanie 1. Kliknij dwukrotnie nazwę projektu i możesz wpisać nową. Na przykład „Twój projekt” lub „Wakacje”.
Dotknij przycisku plusa w prawym górnym rogu, tym razem, a pojawi się nowe zadanie. Wpisz nazwę tego nowego zadania, ponieważ została ona dla Ciebie podświetlona. Następnie dotknij przycisku Gotowe na klawiaturze. Możesz dostosować czas trwania nowego zadania, przeciągając suwaki po lewej lub prawej stronie niebieskiego paska czasu trwania. Podczas przesuwania wyświetlacz nad zadaniami będzie się dynamicznie dostosowywał, pokazując, jak długo przydzielono określone zadanie.
Następnie dotknij raz nowo utworzonego zadania, aby przełączyć paski połączeń. Uchwyty będą teraz wyglądać jak strzałki. Przeciągnij strzałkę od początku nowego zadania do końca zadania 1, aby zobaczyć, jak one działają. Drugie zadanie powinno zostać połączone z końcem pierwszego zadania. Zadania zdefiniowane jako zależne zmienią się automatycznie, gdy zmienią się elementy, od których są zależne.
Dotknij i przytrzymaj przycisk plusa w prawym górnym rogu, aby dodać kamień milowy. Jest to flaga, która pomaga kierownikom projektów wiedzieć, kiedy wszystko działa dobrze (kamienie milowe są osiągane w odpowiednim czasie), a kiedy nie (kamienie milowe są całkowicie ignorowane). Nazwij swój kamień milowy czymś interesującym, a następnie dotknij Gotowe, aby zgubić klawiaturę na ekranie.
Chociaż projekty są zazwyczaj bardziej skomplikowane, w tym alokacja zasobów i aktywów, oś czasu rzeczy, które chcesz zrobić w danym projekcie, to świetny sposób na rozpoczęcie projektów zarówno dużych, jak i mały.
Nadzorowanie zasobów dzięki OmniPlanowi na iPada

Zasoby są ważne dla każdego projektu. To ludzie, sprzęt i materiały niezbędne do realizacji projektu. Nawet budujesz domek na drzewie dla dzieci na podwórku, nadal musisz śledzić drewno, gwoździe i śruby, rodzaje narzędzi, których będziesz potrzebować (takie jak piła, młotek itp.) oraz ludzie, którym będziesz pomagać ty.
OmniPlan na iPada może pomóc w śledzeniu zasobów dla projektów, które są mniejsze lub większe. Zobaczmy, jak.
Uruchom OmniPlan na iPadzie i uruchom utworzony projekt, szablon lub utwórz nowy projekt. Stuknij ikonę, która wygląda jak sylwetka osoby, aby zarządzać zasobami dla tego projektu.
Stuknij zielony przycisk plusa obok opcji Nowy zasób, aby dodać kolejny. Aby dodać zasób ludzki, wpisz jego imię i nazwisko, adres e-mail i godziny pracy (jeśli dotyczy). Możesz również użyć przycisków plus lub minus, aby dostosować ich jednostki, wydajność, koszt użycia i koszt na godzinę, jeśli ma to znaczenie dla twojego projektu.
Zasoby sprzętowe i materiałowe są dodawane i zarządzane w ten sam sposób, chociaż materiały nie mają jednostki ani miary wydajności. Możesz także grupować zasoby i zarządzać nimi za jednym zamachem/stuknięciem.
Kiedy nadejdzie czas na przypisanie zadań, po prostu wybierz zadanie lub grupę zadań w głównym oknie OmniPlanu, a następnie ponownie naciśnij przycisk Zasoby. Tym razem jednak dotknij zakładki Przydziel zasoby u góry, wybierz zasób do przypisania i ustaw procent przydziału. Jeśli masz dwie osoby równo przydzielone do tego samego zadania, możesz wybrać 50% przydzielonych do każdej z nich.
OmniPlan na iPada pozwala automatycznie równoważyć obciążenie zasobów za każdym razem, gdy wprowadzasz zmiany w osobach lub rzeczach potrzebnych do Twojego projektu. Ponadto możesz ustawić opcje, aby OmniPlan dopasowywał czas trwania lub liczbę prac w zależności od rodzaju projektu, którym zarządzasz.
Zejdź do iScope

Dzięki sloganowi Gantt 4 Humans, iScope obiecuje zapewnić korzyści płynące ze scentralizowanego pakietu do zarządzania projektami, takiego jak OmniPlan (50 USD), za dużo mniej pieniędzy (5 USD) i dużo mniej kłopotów. Chociaż nie recenzuję tutaj aplikacji, podoba mi się to, co widzę do tej pory.
iScope używa tego, co nazywa poziomymi szynami, które są w zasadzie zadaniami i harmonogramami w stylu wykresu Gantta.
Pobierz darmowa wersja iScope z iTunes App Store i uruchom go. Zobaczysz krótką wycieczkę po iScope za pomocą żółtej karteczki samoprzylepnej (niesłusznie przypiętej u góry). To bardzo przyjazny sposób na rozpoczęcie procesu. Przewijanie wycieczki pokazuje typowe czynności związane z zarządzaniem projektem – tworzenie projektu, dodawanie zadania, budowanie zespołu z zasobami ludzkimi, a następnie dodawanie notatek i zdjęć do szczegółów i dokumentacja.
iScope używa Dropbox do przechowywania swoich plików, dzięki czemu można je łatwo udostępniać innym. Integruje się z powiadomieniami iOS, a także miłymi akcentami, takimi jak automatyczne wypełnianie zadań, dostosowywanie logo oraz możliwość importowania i dodawania obrazów. Dostępna jest nawet prosta przeglądarka projektów, która pozwala zobaczyć wszystkie zaplanowane projekty w ramach Twojego zasięgu.
Bezpłatną wersję można uaktualnić do pełnej wersji za 4,99 USD w aplikacji, więc możesz spróbować przed zakupem. Na ich stronie internetowej znajduje się formularz potrzebnego wsparcia.
Wystarczył rzut oka na darmową wersję iScope, abym chciał się nią podzielić jako wskazówką. Interfejs jest dość czysty, łatwy do przeanalizowania przez oko. Jeśli głęboki, profesjonalny program do zarządzania projektami, taki jak OmniPlan, jest przesadą w Twojej sytuacji, ale aplikacja do zarządzania zadaniami tak jak Wunderlist to za mało, warto sprawdzić iScope, który wydaje się mocno pasować między nimi skrajności.
Zarządzanie zadaniami za darmo z Wunderlist
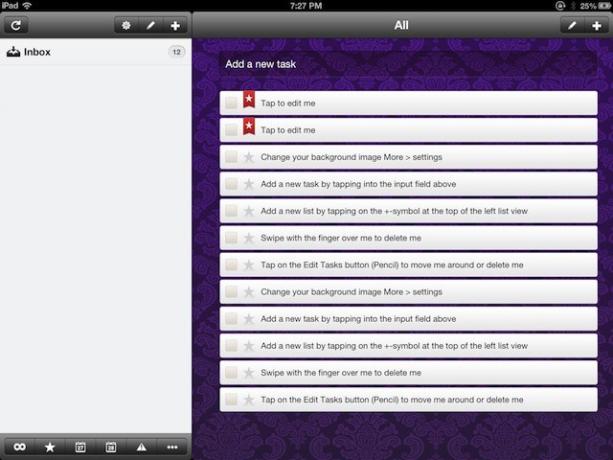
Utrzymanie porządku w projektach jest trudne; niezależnie od tego, czy są przeznaczone do domu, szkoły czy pracy, projekty mają tendencję do życia własnym życiem. Dobry menedżer zadań może być niezbędny do utrzymania projektu w ruchu, na czas i przy minimalnym stresie. Wunderlist jest dostępny na iPada, jest bezpłatny i ma kilka świetnych funkcji do uruchomienia, co czyni go oczywistym wyborem dla wielu z nas, którzy potrzebują lepiej zarządzać naszymi projektami i nie potrzebują bardziej złożonego oprogramowania, takiego jak OmniPlan czy iScope, nad.
Kiedy już pobrano i zainstalowano wunderlist, powinien otworzyć się widok z dwoma panelami, z listami po lewej i zadaniami po prawej. Skrzynka odbiorcza zawiera już skonfigurowane zadania samouczka, aby pokazać ci liny.
Stuknij pierwsze zadanie na liście „Dotknij, aby mnie edytować”. Pojawi się okno Edytuj zadania, które pozwoli Ci przejść przez i zmień nazwę przesyłki, dodaj notatkę, termin lub przypomnienie do przesyłki, przełącz etykietę Priorytet i umieść ją w lista. To dużo rzeczy za jednym dotknięciem, prawda?
Dodaj nowe zadania, dotykając pola wprowadzania Dodaj nowe zadanie u góry lub dotykając ikony plusa w prawym górnym rogu. Każdy z nich doda nowe zadanie, ale ikona plusa da ci wszystkie pola zadań edycji, podczas gdy pole wejściowe daje tylko tytuł do wprowadzenia, co może przyspieszyć działanie. Aby usunąć zadanie, po prostu przesuń palcem po elemencie zadania. Aby zmienić kolejność zadań, dotknij ikony ołówka (obok ikony plusa w prawym górnym rogu) i przeciągnij elementy w dowolnej kolejności. Możesz także usuwać elementy z tego widoku.
Dodawanie nowych list do organizacji zadań jest również łatwe dzięki szybkiemu dotknięciu przycisku plus nad panelem Listy. Dostępna jest również ikona ołówka do porządkowania i usuwania list zadań.
Na dole możesz sortować zadania, które widzisz, za pomocą różnych przycisków filtrów. Znak nieskończoności po lewej stronie pokazuje wszystkie zadania, a przycisk gwiazdki pokazuje tylko zadania oznaczone gwiazdką. Pierwsza ikona kalendarza pokazuje zadania z terminem na dzisiaj, a druga ikona kalendarza pokazuje zadania na jutro. Ikona wielokropka wyświetli menu z filtrem dla ukończonych zadań, zadań z terminem realizacji w ciągu najbliższych 7 dni, później niż w określonym dniu lub bez terminu.
wunderlist synchronizuje się również za pośrednictwem iCloud, a Twoje zadania pojawią się na stronie wunderlist, więc masz prawie wszystko przy sobie, bez względu na to, gdzie jesteś. Jest trochę podobny do własnych przypomnień Apple, ale ma kilka dodatkowych funkcji, takich jak opisane powyżej przyciski filtrów, które pomogą utrzymać porządek w każdym projekcie, dużym lub małym.
Jeśli spróbujesz, daj nam znać, co myślisz w komentarzach. To nic nie kosztuje, więc możesz sam to sprawdzić. Jest też wersja dla Mac, Android i Windows.

