Jako użytkownik kalendarza Google często ignorowałem aplikację Kalendarz systemu Mac OS X, dawniej iCal, dla jasnych światła internetowe łatwego w użyciu kalendarza online, który można udostępniać osobom z Mountain View, Kalifornia.
Zapominam jednak, że Kalendarz ma mnóstwo świetnych funkcji dla osób, które naprawdę nie potrzebują lub nie chcą korzystać z opcji Google lub po prostu chcą pozostać przy produktach Apple. Istnieje dedykowana grupa ludzi, którzy używają tylko Kalendarza, ponieważ dobrze integruje się z iOS, jest dostępny za darmo z każdym komputerem Mac i wciąga inne kalendarze, takie jak Kalendarz Google.
Oto pięć świetnych wskazówek, które pomogą Ci opanować tę wszechobecną aplikację dla systemu OS X, Kalendarz (z domu iCal).
Utwórz szybkie wydarzenie za pomocą języka naturalnego
Jedną z fajnych funkcji, z których nie zdawałem sobie sprawy, że Kalendarz ma do niedawna, jest tworzenie wydarzeń w języku naturalnym w samym Kalendarzu.
Uruchom kalendarz, klikając ikonę w stacji dokującej lub uruchom go z menu Aplikacje. Gdy wszystko będzie gotowe i gotowe, naciśnij Command-N lub kliknij przycisk plus w lewym górnym rogu okna Kalendarza.
Następnie po prostu wpisz swoje wydarzenie tak, jakbyś opowiedział o nim znajomemu. „Idź obejrzeć film z Amy w piątek o 22:00” spowoduje, że wydarzenie w Kalendarzu zostanie ustawione na następny piątek w kalendarzu o 22:00 i będzie zatytułowane „Idź obejrzeć film z Amy”. Całkiem fajnie, prawda?
Teraz nie musisz w ogóle zajmować się konkretnością czasu lub daty, chyba że chcesz edytować samo wydarzenie. Dzięki temu możesz szybko rozpocząć planowanie i przechowywanie ich w kalendarzu bez konieczności zbytniego zajmowania się szczegółami. Co w mojej książce jest wygraną.
Przez: MacŚwiat
Napraw domyślne alerty centrum powiadomień
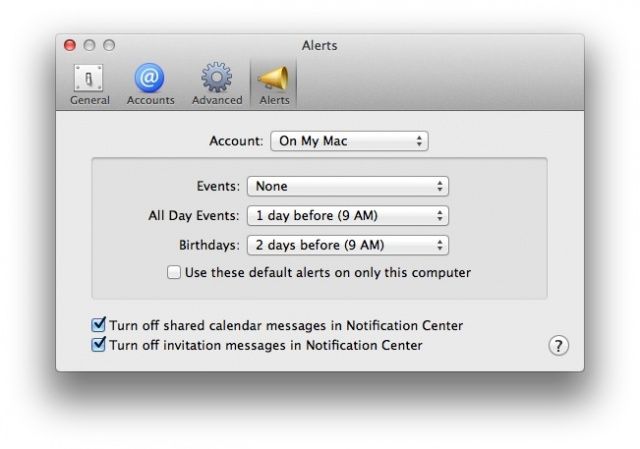
W systemie Mac OS X Kalendarz domyślnie używa teraz Centrum powiadomień, aby informować Cię o zbliżających się wydarzeniach. Co zrobić, jeśli nie chcesz tych powiadomień lub chcesz je tylko dla określonego rodzaju wydarzenia, takiego jak urodziny lub wydarzenie zaplanowane?
Cóż, korzystając z preferencji w Kalendarzu, możesz to zrobić, ustawiając rzeczy tak, jak chcesz, a nie sposób, w jaki Mac OS X ma je domyślnie. Heck, możesz nawet całkowicie je wyłączyć. Oto jak.
Uruchom Kalendarz ze stacji dokującej komputera Mac, folderu Aplikacje lub innego miejsca, w którym go zapisałeś. Po otwarciu kliknij menu Kalendarz w lewym górnym rogu. Wybierz Preferencje stamtąd, a następnie kliknij przycisk Alerty w prawym górnym rogu - ten, który wygląda jak jeden z tych staromodnych megafonów.
U góry zobaczysz wyskakujące menu, za pomocą którego możesz ustawić preferencje dla każdego rodzaju wydarzenia: Czasowy (tu nazywa się po prostu Wydarzenia), Wydarzenia całodniowe lub Urodziny (które wykorzystują wbudowane Urodziny kalendarz). Kliknij menu obok pozycji Wydarzenia, aby ustawić sposób, w jaki komputer Mac będzie powiadamiał Cię o zaplanowaniu wydarzenia. Następnie kliknij menu przy wydarzeniach całodniowych, aby ustawić inny interwał powiadomień lub po prostu je wyłączyć. Następnie możesz ustawić domyślne powiadomienie dla kalendarza urodzin, co jest wygodnym sposobem, aby nigdy więcej nie zapomnieć o corocznej uroczystości tej wyjątkowej osoby.
Uwaga u góry, możesz wybrać, czy dotyczy to Twoich kalendarzy przechowywanych w iCloud, czy tych na Twoim Macu. U dołu możesz wyłączyć wiadomości z kalendarza udostępnionego oraz wiadomości z zaproszeniami w Centrum powiadomień, aby jeszcze bardziej dostosować środowisko Centrum powiadomień.
Zamknij okno Preferencje i wyjdź z Kalendarza. Teraz będziesz otrzymywać powiadomienia o wydarzeniach z Kalendarza w sposób, w jaki chcesz, a nie w domyślny sposób, w jaki Apple go skonfigurował.
Przez: MacLife
Zmień czas otrzymywania powiadomień o całodniowych wydarzeniach

Gdy utworzysz wydarzenie w Kalendarzu, możesz ustawić komputer Mac, aby powiadomił Cię o tym wydarzeniu przed jego wystąpieniem. W przypadku wydarzenia całodniowego nie masz jednak łatwej opcji zmiany pory dnia, o której otrzymasz powiadomienie.
Można to jednak zrobić, trochę zagłębiając się w system plików i plik konfiguracyjny, co pozwala zmienić domyślną porę dnia, o której domyślnie będziesz powiadamiany o wydarzeniach całodniowych.
Najpierw przejdź do Findera i naciśnij klawisze Command-Shift-G na klawiaturze. Wpisz lub wklej następującą ścieżkę w wyświetlonym oknie dialogowym: ~/Biblioteka/Kalendarze/. W moim własnym folderze Kalendarze było kilka innych folderów, wszystkie nazwane dziwnymi kombinacjami cyfr i liter. To, czego szukamy, to plik o nazwie EventAllDayAlarms.icsalarm. Znalazłem go w folderze, który był ostatnio modyfikowany dzisiaj, ale możesz nie być w stanie wyszukać tego pliku na pasku wyszukiwania Findera.
Otwórz folder z rozszerzeniem .caldav, aby rozpocząć. Jeśli pliku tam nie ma, otwórz pozostałe, aż go znajdziesz. Otwórz go w TextEdit lub podobnym programie do edycji tekstu, takim jak TextWrangler.
Kiedy już dostaniesz EventAllDayAlarms.icsalarm otwarte, zobaczysz linię, która mówi coś w stylu:
SPUST:-PT15H
Dzięki temu komputer Mac ma powiadomić Cię 15 godzin przed datą wydarzenia całodniowego, która jest mierzona od północy dnia kalendarzowego. Możesz ustawić to jako rzeczywistą porę dnia lub ustawić ją na wartość ujemną, aby Kalendarz również przypominał o wydarzeniu na określoną liczbę godzin przed dniem. Na przykład,
SPUST: PT7H
Powiadomi Cię o 7 rano danego dnia.
SPUST:-PT4H
Powiadomi Cię 4 godziny przed datą wydarzenia, a więc w zasadzie o 20:00 poprzedniego wieczoru.
Teraz możesz wybrać, kiedy to powiadomienie pojawi się w przypadku całodniowych wydarzeń, zamiast po prostu żyć z tym, co wybierze dla Ciebie system OS X.
Źródło: Wskazówki dotyczące Macworlda
Otwórz dowolny plik we własnym harmonogramie
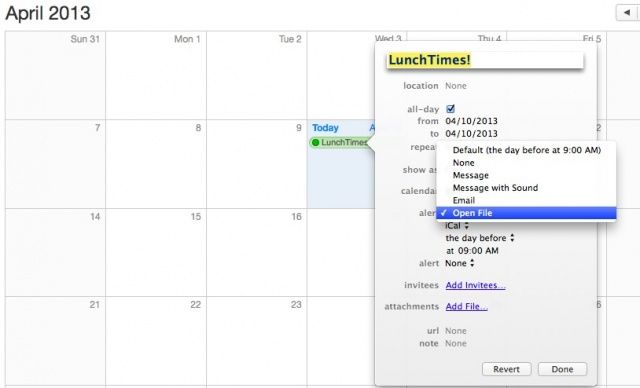
Kalendarz Mac OS X jest świetny do wielu rzeczy, w tym do planowania przypomnień o spotkaniach i takich za pomocą wbudowanego systemu alertów. Ale czy wiesz, że Kalendarz potrafi o wiele więcej? Może powiadomić Cię o nadchodzącym wydarzeniu za pomocą wiadomości e-mail lub powiadomienia, a nawet otworzyć plik zgodnie z harmonogramem.
Jeśli kiedykolwiek chciałeś otworzyć witrynę internetową, MP3 lub inny podobny plik na komputerze Mac w określonym dniu i godzinie, czytaj dalej.
Uruchom Kalendarz z folderu Aplikacje lub Docka i utwórz nowe wydarzenie. Edytuj wydarzenie, a następnie kliknij menu podręczne obok „alert”. Wybierz Otwórz plik i zwolnij mysz. Następnie kliknij poniżej, gdzie domyślnie jest napisane iCal, i wybierz nowy plik. Możesz wybrać dowolny plik na swoim komputerze: plik muzyczny, zakładkę do ulubionej witryny (tej oczywiście!) lub aplikację.
Wyobraź sobie, że organizujesz wydarzenie cykliczne, które otwiera twoją ulubioną grę online dla wielu graczy na o tej samej porze każdego tygodnia, zasadniczo przypominając ci, że nadszedł czas na cotygodniowy fragfest z twoim kumple. Albo zmienić Maca w naprawdę drogi budzik, korzystając z powtarzających się wydarzeń w dni powszednie, aby każdego ranka grać na najwyższych obrotach Lotu Walkirii, aby wyrwać leniwy tyłek z łóżka? Możliwości są nieograniczone i wszystko jest dostępne w Kalendarzu.
Śliski, prawda? Napisz do nas komentarz poniżej, jeśli masz jeszcze fajniejsze pomysły na wykorzystanie tej mało znanej funkcji alertów w Kalendarzu.
Przez: Wskazówki dotyczące systemu Mac OS X
Dostosuj liczbę wyświetlanych dni
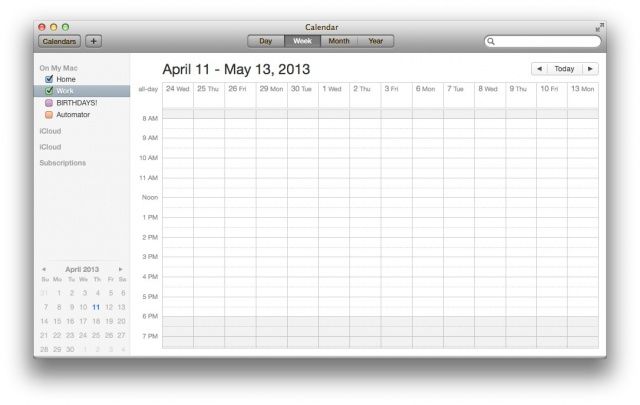
Zapamiętaj tę wskazówkę, którą ci daliśmy pokazuje więcej niż siedem dni w tygodniu w iCal? Minęło trochę czasu (a aplikacja nazywa się teraz Kalendarz), ale kiedyś istniał sposób na włączenie menu debugowania w iCal, aby umożliwić otwieranie wiele okien, zmień liczbę tygodni wyświetlanych przed i po dacie rozpoczęcia w widoku dnia, a nawet wyświetlaj więcej niż tylko siedem dni w ciągu tygodnia.
Cóż, to menu debugowania poszło drogą Mac OS X Lion, ale jest fajne polecenie Terminal, które robi to samo.
Aby rozpocząć, uruchom Terminal z folderu Narzędzia i wpisz lub wklej następujące polecenie:
defaults write com.apple.iCal CalUIDebugDefaultDaysInWeekView 14
Następnie uruchom Kalendarz (lub uruchom go ponownie, jeśli masz go uruchomiony), aby zobaczyć, że masz 14 dni w widoku tygodnia.
Możesz też zmienić te 14 na cokolwiek. Wypróbuj ogromną liczbę, wypróbuj małą liczbę – to wszystko jest zabawne. Kiedy skończysz, powtórz polecenie w Terminalu i wpisz liczbę dni, które chcesz zobaczyć w widoku tygodnia w powyższym poleceniu.
Ja cofam kalendarz do 7 dni w tygodniu, ponieważ to po prostu dziwne, że mam tak wiele w jednym widoku kalendarza. Pewnego dnia jednak zrobię Osiem dni w tygodniu urzędnik.
Przez: Wskazówki dotyczące MacWorlda

