Evernote to fantastyczna aplikacja, która pozwala zarządzać cyfrowym życiem, umożliwiając łatwe przechowywanie i synchronizację notatek, zdjęć, audio, wideo i stron internetowych. Działa na urządzeniach Mac i iOS łatwo i prosto, z prostym logowaniem, aby nimi wszystkimi rządzić.
Poniżej znajduje się pięć wskazówek i wskazówek, które powinny pomóc Ci w pełni wykorzystać Evernote dla komputerów Mac. Cieszyć się!
Udostępniaj notatki przez e-mail lub adres URL
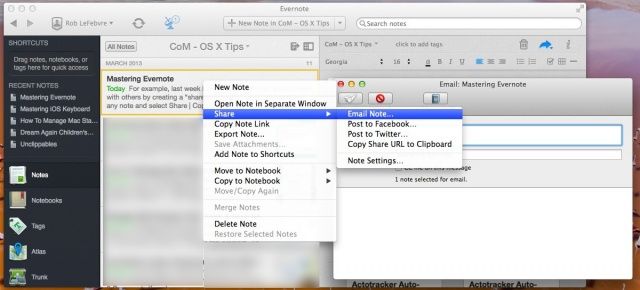
Obecnie korzystam z Evernote prawie do wszystkiego, w tym do wycinania stron internetowych, aby badać codzienne porady dotyczące OS X, pisać listy zakupów na moim Macu, a następnie używanie iPhone'a w sklepie i skanowanie ważnych drukowanych dokumentów w celu uporządkowania cyfrowo.
Czy wiesz jednak, że Evernote umożliwia również udostępnianie notatek? To dość łatwe, a oto jak.
Kiedy napiszesz notatkę w Evernote, oznaczysz ją tagiem i zorganizujesz w odpowiednim notatniku, możesz ją udostępnić.
Aby wysłać notatkę e-mailem do współpracownika, kliknij notatkę prawym przyciskiem myszy za pomocą myszy z dwoma przyciskami, kliknij dwoma palcami na gładziku lub kliknij z wciśniętym klawiszem Control. Pojawi się menu kontekstowe. Najedź kursorem na pozycję menu Udostępnij, a następnie wybierz opcję Wyślij notatkę e-mail… Jeśli robisz to po raz pierwszy, Evernote poprosi o pozwolenie na dostęp do Twoich kontaktów. Daj mu OK.
Następnie w Evernote pojawi się małe okno e-mail, w którym możesz wypełnić pole Do. Wiersz tematu zostanie automatycznie wypełniony nazwą twojej notatki, a następnie możesz zostawić małą notatkę w sekcji treści wiadomości e-mail i kliknij opcję „Prześlij mi wiadomość w tej wiadomości”, jeśli chcesz otrzymać kopię e-mail. Hit Wyślij i gotowe.
Jeśli chcesz po prostu połączyć kogoś z notatką, wybierz "Kopiuj udostępniony adres URL do schowka" z menu kontekstowego Udostępnij, jak powyżej. Evernote przejdzie do trybu online, utworzy unikalny adres URL notatki i skopiuje ją do schowka, umożliwiając wysłanie linku do współpracowników za pośrednictwem iMessage, komunikatora lub poczty e-mail. Możesz również umieścić go na stronie internetowej, jeśli to zrobisz.
Przez: Michael Hyatt
Wysyłaj i organizuj notatki, zdjęcia i pliki audio za pośrednictwem poczty e-mail
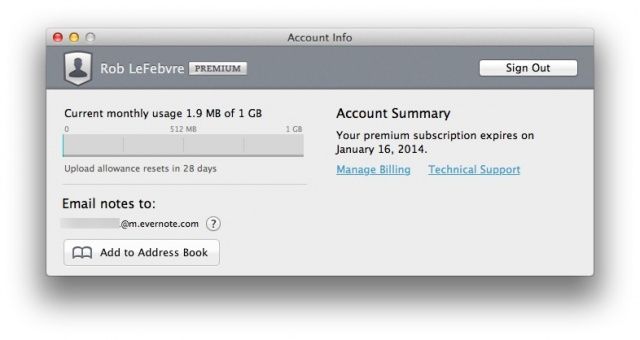
Zasadniczo bardzo łatwo jest umieszczać notatki w Evernote za pomocą klienta stacjonarnego, klienta mobilnego, a nawet klienta internetowego. Istnieje mnóstwo różnych aplikacji na Maca i iOS, które pozwolą Ci komunikować się z Evernote, na przykład Penultimate na iPadzie lub Reeder na Macu.
Ale czy wiesz, że możesz też wysyłać e-maile do Evernote? Jeśli przeglądasz wiadomości e-mail na iPhonie lub przewijasz je na komputerze Mac, możesz szybko przekazywać ważne wiadomości na konto Evernote, aby móc je później śledzić lub archiwizować. Oto jak.
Uruchom Evernote na komputerze Mac i kliknij ikonę osłony konta z Twoim imieniem i nazwiskiem. Wybierz Informacje o koncie…, a zobaczysz kilka informacji o swoim koncie, w tym ile pozostałe miejsce, przycisk wylogowania i adres e-mail, na który możesz wysyłać e-maile w celu uporządkowania Evernote. Jeśli korzystasz z interfejsu internetowego, ten adres e-mail można znaleźć, klikając ikonę konta tarczy w prawym górnym rogu i wybierając Ustawienia. Adres powinien być nazwą logowania do konta, po której następuje kilka cyfr, a następnie @m.evernote.com. Skopiuj ten adres e-mail do schowka, a następnie przejdź do swojego klienta poczty e-mail.
Wyślij wiadomość e-mail, którą chcesz przechowywać w Evernote na ten nowy adres. Możesz wysyłać notatki, migawki i klipy audio na ten adres, a trafią one bezpośrednio do domyślnego notatnika Evernote. Jeśli chcesz wysłać wiadomość e-mail do konkretnego notatnika, po prostu dodaj symbol @, a następnie nazwę notatnika, do którego chcesz go wysłać, np. @homeinventory lub @bandlyrics.
Przez: Mac Tuts
Użyj zaawansowanych i zapisanych wyszukiwań, aby znaleźć swoje rzeczy
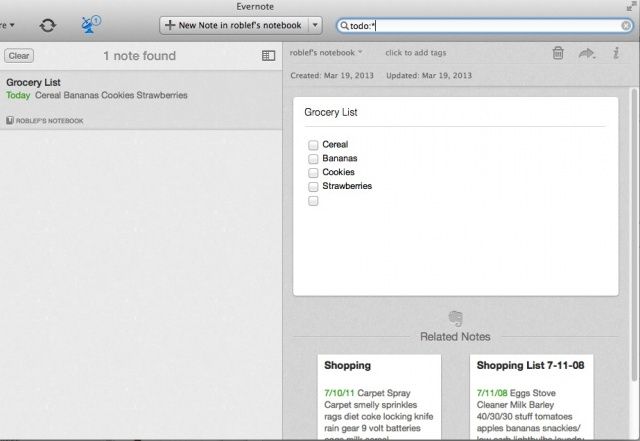
Evernote pozwala zapisać wszystko, prawda? Notatki, obrazy, pliki audio i wszystko inne, po prostu, chcąc nie chcąc, spakowane do jednego z około stu notebooków. Co się stanie, gdy będziesz musiał ponownie znaleźć swoje rzeczy? Jest to podstawowy problem wszelkiego rodzaju przechowywania elektronicznego, od poczty e-mail po listy rzeczy do zrobienia. Proste ciągi wyszukiwania są dość łatwe, ale co, jeśli potrzebujesz więcej ezoterycznych wyszukiwań, takich jak „ta notatka z polem wyboru, którą napisałem w zeszłym tygodniu?”
Na szczęście Evernote ułatwia przeszukiwanie wszystkich naszych notatek i notatników w poszukiwaniu właściwych rzeczy. Oto kilka z nich, które pomogą Ci w pełni wykorzystać Evernote, styl wyszukiwania.
do zrobienia:*: wpisz to w polu wyszukiwania u góry Evernote, a otrzymasz wszystkie notatki zawierające pola wyboru (które można dodać w menu Format).
tytuł:Jeśli wpiszesz to, a następnie słowo kluczowe, wyszukasz wszystkie notatki, które mają to słowo kluczowe w tytule twoich notatek.
każdy: znajdzie notatki zawierające dowolne z wyszukiwanych haseł, a nie te, które pasują do wszystkich wyszukiwanych haseł.
-etykietka: znajdzie wszystkie notatki bez określonego tagu.
Utworzony: oraz aktualizacja: wyszukiwanie znajdzie notatki utworzone lub zaktualizowane w określonym dniu. Data musi być sformatowana za pomocą czterocyfrowego roku, dwucyfrowego miesiąca i dwucyfrowego dnia (RRRRMMDD), więc typowe wyszukiwanie będzie wyglądać tak: „utworzono: 20130319” dla wszystkich notatek utworzonych wczoraj.
zeszyt: pozwala ograniczyć wyszukiwanie do określonego notatnika, co może być pomocne, jeśli nie jesteś obecnie w tym notatniku. Po prostu wpisz zapytanie „notebook: TITLE KEYWORD”, aby wyszukać. Na przykład „notebook: psy domowe” przeszuka mój notatnik o nazwie „dom” w poszukiwaniu wpisu zawierającego słowo „psy”.
Jednak gdy już coś wyszukasz wystarczająco często, nadszedł czas, aby zapisać wyszukiwanie. Wpisz wyszukiwane hasło, upewnij się, że otrzymuje żądane wyniki, a następnie kliknij menu Edycja, aby wybrać Znajdź, a następnie Zapisz wyszukiwanie. Nadaj mu ładną, prostą angielską nazwę (na przykład Notatki z listą kontrolną), a zobaczysz ją za każdym razem klikasz pole wyszukiwania w prawym górnym rogu okna Evernote, na dole, w sekcji Zapisane Wyszukiwania.
Przez: Mac Tuts
Utwórz kopię zapasową (i przywróć) wszystkie swoje notatki
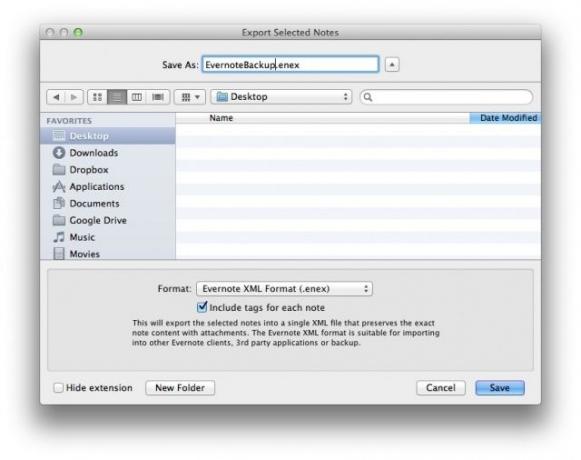
Kiedy korzystasz z Evernote, masz już dwie kopie zapasowe swoich notatek. Masz kopię, która znajduje się na komputerze Mac, i masz zsynchronizowaną kopię, która znajduje się na serwerach w chmurze Evernote. Tak więc, oprócz lokalnych, niezsynchronizowanych notatek, zawsze będziesz mieć do nich dostęp, bez względu na to, co stanie się z Twoim komputerem Mac.
Jeśli chcesz mieć całkowitą pewność, że zawsze będziesz mieć swoje notatki, możesz wykonać ręczną kopię zapasową. Korzystanie z Time Machine to oczywisty sposób na zrobienie tego, ale może po prostu chcesz wykonać kopię zapasową i przywrócić swoje notatniki i notatki Evernote bezpośrednio z samej aplikacji Evernote.
Możesz i oto jak.
Aby wykonać kopię zapasową wszystkich danych Evernote, po prostu uruchom aplikację na komputerze Mac i przejdź do menu Plik. Wybierz Eksportuj wszystkie notatki. Otrzymasz standardowe okno dialogowe Zapisz, które poprosi Cię o zapisanie gdzieś pliku XML Evernote (.enex) na komputerze Mac. Pamiętaj, aby kliknąć „Dołącz tagi dla każdej notatki”, jeśli używasz tagów w Evernote.
Możesz umieścić ten plik w dowolnym miejscu, w tym w Dropbox, na dysku zewnętrznym, dysku flash, gdziekolwiek.
Aby przywrócić dane w przypadku awarii lub utraty komputera Mac, po prostu uruchom Evernote, wybierz Importuj notatki… z menu Plik i pozwól Evernote zrobić swoje. Pod koniec procesu importowania będziesz mógł umieścić wszystkie notatki w lokalnym notatniku o nazwie Importowane notatki i mieć możliwość zsynchronizowania tego notatnika z serwerami Evernote. Przysiek!
Teraz możesz mieć pewność, że masz przy sobie swoje rzeczy i możesz je przywrócić, gdziekolwiek się udasz.
Przez: Christopher Mayo
Kontroluj wersję swoich notatek dzięki funkcji historii

Dzięki możliwości przechowywania notatek w czasie, wprowadzania w nich zmian i współpracy z innymi (funkcja Evernote Premium), Twoje notatki będą się zmieniać z czasem. Co się stanie, jeśli współpracownik dokona zmiany w notatce, której nie chcesz? Co się stanie, jeśli dokonasz zmiany, a potem odejdziesz od notatki na kilka dni lub tygodni, ale zapomnisz, co zmieniłeś? Agonia!
Na szczęście Evernote zapewnia solidny system historii, który pozwala zobaczyć historię zmian wszystkich twoich notatek. Oto jak uzyskać do niego dostęp.
Otwórz Evernote, a następnie otwórz notatkę, której historię chcesz zobaczyć. Kliknij małą ikonę informacji „i” w prawym górnym rogu okna i kliknij niebieski link „Wyświetl historię” u dołu. Pojawi się drugie okno z historią bieżącej notatki. Im więcej zmian w czasie, tym więcej wpisów na liście Historia.
Kliknij dowolną notatkę na liście, wymienioną ze znacznikiem czasu i daty, a otrzymasz tę wersję notatki. Następnie możesz kliknąć menu podręczne w prawym górnym rogu, aby zobaczyć również inne zapisane wersje notatki. Jeśli chcesz sprowadzić notatkę z przeszłości, po prostu naciśnij przycisk „Importuj” po prawej stronie. Twoja stara notatka zostanie zapisana w Evernote jako oddzielna notatka.
Ta funkcja jest oczywiście dostępna tylko dla użytkowników Premium, więc Twój przebieg może się różnić.
Przez: Wskazówki dotyczące Evernote Rona

