My i nasi partnerzy używamy plików cookie do przechowywania i/lub uzyskiwania dostępu do informacji na urządzeniu. Zarówno my, jak i nasi partnerzy wykorzystujemy dane do spersonalizowanych reklam i treści, pomiaru reklam i treści, analiz odbiorców oraz opracowywania produktów. Przykładem przetwarzanych danych może być unikalny identyfikator zapisany w pliku cookie. Niektórzy z naszych partnerów mogą przetwarzać Twoje dane w ramach swojego uzasadnionego interesu biznesowego bez pytania o zgodę. Aby wyświetlić cele, do których ich zdaniem mają uzasadniony interes, lub sprzeciwić się przetwarzaniu danych, skorzystaj z poniższego łącza do listy dostawców. Przekazana zgoda będzie wykorzystywana wyłącznie do przetwarzania danych pochodzących z tej witryny. Jeśli w dowolnym momencie chcesz zmienić ustawienia lub wycofać zgodę, link do tego znajduje się w naszej polityce prywatności dostępnej na naszej stronie głównej.
Twórz naklejki z własnych zdjęć, aby prowadzić zabawne czaty grupowe
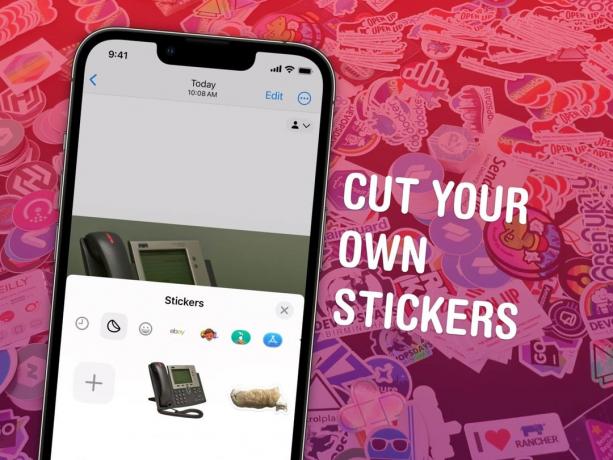
Zdjęcie: Watty62/Wikimedia Commons/D. Griffin Jones/Kult Maca
Możesz tworzyć naklejki ze swoich zdjęć i wysyłać je w iMessage i Snapchat bezpośrednio na swoim iPhonie. Naklejki wykonane z własnych zdjęć są świetną zabawą i można je wysyłać na czatach grupowych. Świetnie nadają się do wysyłania bardzo osobistych reakcji za pomocą zdjęć ludzi lub zwierząt, które wszyscy znają. Możesz nawet dodać zabawne efekty naklejek.
Ubiegły rok przyniósł możliwość kopiowania i wklejania tematu ze zdjęcia. Teraz w iOS 17 można je łatwo zebrać w zestawie naklejek. Pokażę Ci, jak to wszystko działa.
Jak zrobić naklejki iMessage
Notatka: Jest to funkcja iOS 17. Jeśli kupiłeś nowego iPhone'a 15, już go masz. W przeciwnym razie udaj się do Ustawienia > Ogólne > Aktualizacja oprogramowania Dostać to.
Spis treści:
- Stuknij i przytrzymaj zdjęcie, aby wybrać temat
- Kliknij „Dodaj naklejkę”
- Dodaj efekt, jeśli chcesz
- Wyślij z iMessage lub klawiatury emoji
1. Dotknij i przytrzymaj, aby wybrać temat

Zrzut ekranu: D. Griffin Jones/Kult Maca
Aby zrobić naklejkę z jednego ze zdjęć, najpierw otwórz aplikację Zdjęcia na swoim iPhonie. Na dowolnym zdjęciu w bibliotece zdjęć dotknij i przytrzymaj temat, aby go wybrać. Co mylące, jest to to samo, co gest podglądu pliku Zdjęcie na żywo, więc uzyskanie prawidłowego efektu może wymagać kilku prób.
Po pomyślnym wybraniu tematu kontur obrazu zaświeci się i wyświetli się wyskakujące menu.
2. Kliknij „Dodaj naklejkę” i dodaj efekt
W wyskakującym okienku dotknij Dodaj naklejkę. Zobaczysz na chwilę swoją kolekcję naklejek na ekranie, po czym zostanie dodana nowa naklejka.
3. Dodaj efekt, jeśli chcesz

Zrzut ekranu: D. Griffin Jones/Kult Maca
Stuknij i przytrzymaj naklejkę, a następnie naciśnij Dodaj efekt aby nadać mu jeden z następujących efektów:
- Oryginalny to wycinek oryginalnego obrazu. (Włącz lub wyłącz funkcję Live Photo za pomocą przycisku w rogu, jeśli ma to zastosowanie.)
- Zarys nadaje obrazowi gruby biały kontur, przypominający arkusz naklejek.
- Komiczny upraszcza kolorystykę jak komiks (ale taki fantazyjny, wydrukowany w pełnym kolorze!).
- Podpuchnięte nadaje efekt plastikowego podświetlenia, który mieni się, gdy obracasz telefon w dłoniach.
- Błyszczący tworzy żywy, opalizujący efekt tęczy. Moim zdaniem sprawia to, że większość zdjęć jest trochę trudna do zobaczenia.
4. Wyślij z iMessage lub klawiatury emoji
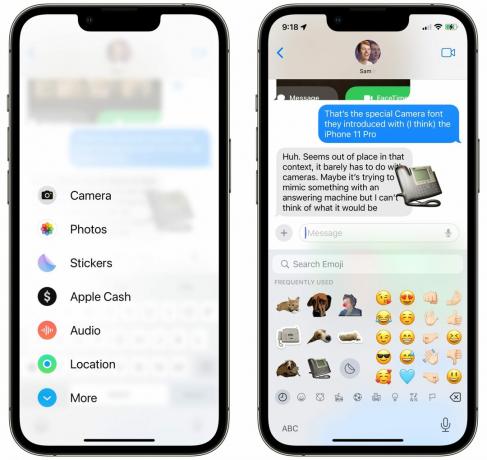
Zrzut ekranu: D. Griffin Jones/Kult Maca
Po zakończeniu poprawiania naklejki możesz ją znaleźć w aplikacji Wiadomości, dotykając przycisku + menu i wybieranie Naklejki. Stuknij naklejkę, aby wysłać ją w nowej wiadomości, lub po prostu przeciągnij ją do rozmowy, aby przypiąć ją do wiadomości.
W innej aplikacji, takiej jak Snapchat, Notatki, a nawet Mail, możesz przewinąć do lewej strony klawiatury emoji, aby znaleźć własne naklejki.
Uzyskaj więcej wskazówek dotyczących iOS 17
Możesz przeczytać o inne nowe funkcje w iMessage, FaceTime i Phone tutaj lub zobacz naszą główną listę 50 nowych funkcji iOS 17.

