Z podglądu na komputerze Mac możesz korzystać tylko wtedy, gdy chcesz przeczytać plik PDF lub powiększyć obraz, ale oferuje znacznie więcej, niż się wydaje. To także całkiem solidny edytor.
Pokażę Ci sześć funkcji, które pozwolą Ci w pełni wykorzystać Preview — poręczne narzędzie, które na komputerze Mac jest pomijaną korzyścią. Mam trzy wskazówki dotyczące pracy z dokumentami i trzy dotyczące edycji zdjęć.
6 sztuczek, jak opanować podgląd na komputerze Mac
Przewijaj dalej, aby przeczytać, albo możesz usiądź wygodnie i obejrzyj nasz film:
1. Łącz pliki PDF w jeden dokument

Zrzut ekranu: D. Griffin Jones/Kult Maca
Jeśli masz dwa lub więcej dokumentów do połączenia, stronę lub obraz, który chcesz dodać na środku, możesz dowolnie połączyć różne pliki w jeden dokument. Upewnij się, że masz włączone miniatury dokumentów — kliknij przycisk menu po lewej stronie paska narzędzi i kliknij Miniatury.
Następnie możesz po prostu przeciągnąć i upuścić strony z innego pliku PDF lub dodać obrazy wymieszane z resztą dokumentu. Zapisz lub zamknij, a wszystkie strony zostaną zebrane w jednym pliku.
2. Wypełnienie i podpisanie formularza

Zrzut ekranu: D. Griffin Jones/Kult Maca
Ta funkcja jest nowością w systemie macOS Sonoma — gdy otworzysz formularz PDF, wyszuka on wszystkie pola tekstowe i puste linie oraz ułatwi ich wypełnienie. Kliknij przycisk Formularz po prawej stronie, obok przycisku wyszukiwania. Za pomocą narzędzia Tekst możesz po prostu kliknąć pole, wpisać tekst i nacisnąć klawisz Tab, aby przejść dalej.
Aby podpisać się swoim imieniem i nazwiskiem, możesz kliknąć przycisk Podpis. Kliknij Utwórz podpis i masz kilka opcji: możesz spróbować narysować podpis palcem na gładziku lub iPhonie, ale nawet jako dość utalentowany grafik nie mogę sprawić, żeby to nie było do niczego.
Polecam kliknąć Kamera. Podpisujesz swoje imię i nazwisko na białej kartce papieru i trzymasz ją przed aparatem komputera Mac, aby ją zeskanować. Najlepiej uchwyci Twój prawdziwy podpis. Przeciągnij go na linię podpisu i zmień jego rozmiar, aby go dopasować.
3. Redaguj ważne informacje

Zrzut ekranu: D. Griffin Jones/Kult Maca
Jeśli chcesz ocenzurować jakąkolwiek część dokumentu, kliknij ikonę przypominającą czarną skrzynkę — narzędzie Redaguj. Spowoduje to usunięcie całej poniższej zawartości, której nie będzie można odzyskać ani zobaczyć.
Możesz kliknąć i przeciągnąć tekst, aby go zaznaczyć i zmienić go na czarny, lub możesz kliknąć i przeciągnąć prostokąt w dowolne inne miejsce. Możesz wprowadzać zmiany, dopóki dokument jest otwarty, ale gdy tylko go zamkniesz, zostanie on zapisany, a wszystko poniżej czarnego zostanie usunięte.
4. Nowość ze schowka

Zrzut ekranu: D. Griffin Jones/Kult Maca
Oto krótki przykład: jeśli skopiujesz zdjęcie z Internetu, możesz w szybki sposób otworzyć je w podglądzie i zachować – po prostu naciśnij Plik > Nowy ze schowka (⌘N).
5. Pasek narzędzi znaczników z edycją
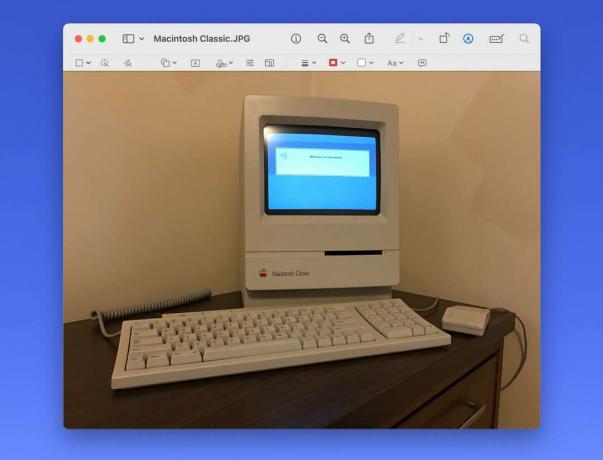
Zrzut ekranu: D. Griffin Jones/Kult Maca
Kliknij ikonę pióra, aby wyświetlić pasek narzędzi Oznaczenia. Od lewej do prawej:
Masz dwa różne narzędzia zaznaczania. Naszkicować umożliwia pisanie za pomocą myszy lub gładzika i automatycznie wykrywa, czy narysujesz kształt, czy strzałkę.
Kształty pozwoli Ci dodać różne gotowe kształty, pole podświetlenia lub dymek powiększenia. Tekst dodaje proste pole tekstowe, którego szerokość można ustawić. Podpis działa tak samo, jak na wspomnianym pasku narzędzi wypełniania formularzy. Dostosuj kolor udostępnia zaawansowane suwaki jasności, nasycenia i nie tylko; Dostosuj rozmiar ponownie spróbuje obraz do innej rozdzielczości.
Styl kształtu dostosowuje grubość linii. Możesz sprawić, że kontur będzie przerywany lub teksturowany, możesz dodać groty strzałek lub cień. Kolejne dwa przyciski edytują kolor linii i kolor wypełnienia. Styl tekstu, w niewytłumaczalny sposób bardzo daleko od przycisku tekstowego, dostosowuje czcionkę, kolor i wyrównanie. Opis obrazu umożliwia dodanie tekstu alternatywnego do obrazu w celu ułatwienia dostępu.
6. Usuń tło

Zrzut ekranu: D. Griffin Jones/Kult Maca
Wycięcie lub skopiowanie tematu ze zdjęcia bez tła na iPhonie jest łatwe — jak to zrobić na komputerze Mac?
To naprawdę proste. W podglądzie po prostu naciśnij Narzędzia > Usuń tło (⇧⌘K). Nie jest idealnie precyzyjny, ponieważ pozostawia krawędzie nieco rozmyte i nierówne, jeśli obrazy nie są idealnie ostre i wysokiej rozdzielczości, ale działa praktycznie natychmiast, jeśli jest to potrzebne szybko.
Więcej wskazówek dla komputerów Mac
Jeśli nauczyłeś się czegoś tutaj, koniecznie zapoznaj się z innymi artykułami na temat naszych profesjonalnych wskazówek dotyczących komputerów Mac:
- 6 kolejnych przydatnych aplikacji, które już masz na komputerze Mac
- Przewodnik po skrótach klawiaturowych na komputerze Mac
- Jak korzystać z ciągłości
- 36 najlepszych funkcji w systemie macOS Sonoma
- 3 narzędzia dla programistów komputerów Mac



