Istnieją działka niesamowitych funkcji w iOS 17 — plakaty kontaktowe, tryb gotowości, profile Safari, współdzielone hasła i dużo, dużo więcej — oto prosta lista rzeczy do zrobienia, która pomoże Ci w pełni wykorzystać najnowsze i największy.
10 rzeczy, które należy poprawić po aktualizacji do iOS 17
Możesz obejrzyj je wszystkie w akcji w tym filmie:
Spis treści:
- Skonfiguruj swój plakat kontaktowy
- Skonfiguruj tryb gotowości
- Nazwij zwierzęta na zdjęciach
- Zrób listę zakupów
- Skonfiguruj wspólne hasła
- Udostępnij swoje AirTagi
- Utwórz oddzielny profil Safari
- Edytuj widżety Apple Watch
- Rejestruj swoje zdrowie psychiczne
- Zrób naklejki ze zdjęć
1. Skonfiguruj swój plakat kontaktowy

Zrzut ekranu: D. Griffin Jones/Kult Maca
Plakaty kontaktowe to piękny sposób na personalizację Ty pojawiają się, gdy dzwonisz do kogoś przez telefon lub udostępniasz swoje dane kontaktowe. Oto szczegółowy przewodnik na temat jak skonfigurować plakat kontaktowy w iOS 17.
Możesz rozpocząć w aplikacji Kontakty, aplikacji Telefon lub w Ustawieniach.

Zrzut ekranu: D. Griffin Jones/Kult Maca
Plakaty ze zdjęciami sprawdzają się najlepiej, jeśli masz świetne zdjęcie w trybie portretowym. Będziesz chciał wyśrodkować się tuż pod swoim imieniem — możesz to zrobić, przesuwając dwoma palcami. Możesz wybrać efekty kolorystyczne lub ukryć tło. Możesz także dostosować czcionkę, aby pasowała do konkretnej estetyki.
Uzyskiwać Zrobione aby edytować odpowiednie zdjęcie kontaktu — możesz wybrać inne lub po prostu ponownie przyciąć oryginalne zdjęcie. Gdy już zaczniesz, zobaczysz, że możesz utworzyć wiele plakatów kontaktowych. Każdy z nich łączy się ze zwykłym zdjęciem kontaktu.
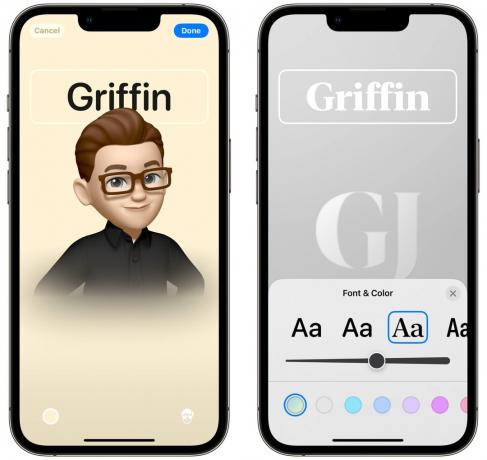
Zrzut ekranu: D. Griffin Jones/Kult Maca
Możesz także utworzyć taki plik za pomocą Memoji. Możesz użyć tego, który sam stworzyłeś, lub wybrać jeden z innych emoji. Masz do wyboru różne pozy, niektóre z pływającymi głowami, a niektóre z pełnymi górnymi tułami. Nadal możesz wybrać kolor tła i czcionkę.
Monogram jest dość prosty — wystarczy wpisać swoje inicjały, zmienić czcionkę i wybrać kolor. Myślę, że to trochę brzydkie, ale tak jest.
2. Skonfiguruj tryb gotowości

Zdjęcie: D. Griffin Jones/Kult Maca
StandBy to specjalny tryb, który zamienia Twój iPhone w inteligentny wyświetlacz z dużymi, dobrze widocznymi elementami sterującymi i informacjami, takimi jak prognoza pogody. Tryb gotowości włącza się za każdym razem, gdy telefon jest ładowany i trzymany poziomo.
Z trybu gotowości możesz korzystać, gdy iPhone leży na biurku, odtwarza muzykę w kuchni lub ładuje się na szafce nocnej. Jedną z najlepszych rzeczy jest możliwość skonfigurowania różnych trybów gotowości dla różnych pomieszczeń. System automatycznie zapamiętuje lokalizacje, dzięki czemu Twój iPhone może zamienić się w cyfrową ramkę na zdjęcia w salonie lub kontroler muzyczny w kuchni.

Zrzut ekranu: D. Griffin Jones/Kult Maca
Można go używać jako cyfrowej ramki na zdjęcia lub skorzystać z jednego z wielu różnych wzorów zegarów pełnoekranowych.

Zrzut ekranu: D. Griffin Jones/Kult Maca
Stuknij aktywność na żywo, aby zobaczyć odtwarzaną muzykę lub licznik czasu, gdy jesteś w kuchni.
Możesz także skonfigurować widok z dwoma widżetami obok siebie. Podobnie jak na ekranie głównym, każdy widżet to stos, który można przewijać. Dodaj lub usuń widżety, aby je dostosować.
3. Nazwij zwierzęta na zdjęciach

Zrzut ekranu: D. Griffin Jones/Kult Maca
Zdjęcia od dawna umożliwiają wykrywanie ludzi, ale teraz możesz nadawać imiona także psom i kotom. Dzięki temu niezwykle łatwo jest zebrać wszystkie zdjęcia każdego zwierzaka w jednym miejscu.
Po prostu przejdź do albumu Ludzie i zwierzęta, dotknij zwierzęcia i nadaj mu imię.
Możesz dotknąć Przejrzyj zdjęcia aby dokładnie sprawdzić jego działanie. Może to spowodować pomieszanie dwóch podobnie wyglądających psów lub kotów. Możesz także długo nacisnąć dowolne zdjęcie i stuknąć To nie jest [Imię zwierzaka] aby usunąć wszelkie fałszywe alarmy.
Jeśli wiesz lepiej — mylisz jednego psa z drugim, który mieszka w zupełnie innym mieście, albo mylisz dwa psy, które mieszkały w odstępie lat — możesz skorzystać z inteligentnych funkcji wyszukiwania w Zdjęciach. Wyszukiwanie hasła „Scout, Sandusky” pozwala mi znaleźć wszystkie zdjęcia, na których mój pies Scout jest mylony z podobnie wyglądającym psem, którego znam.
4. Zrób listę zakupów

Zrzut ekranu: D. Griffin Jones/Kult Maca
Podobnie jak wiele innych osób używam Przypomnień jako listy zakupów. Polecam także udostępnienie listy komuś innemu domownikowi, aby każdy mógł zobaczyć, co należy odebrać, gdy ktoś będzie w sklepie.
Nowością w iOS 17 jest możliwość oznaczenia listy jako listy zakupów. Spowoduje to automatyczne posortowanie składników do najpopularniejszych kategorii sklepu, takich jak produkty spożywcze, mięso, piekarnia, mrożonki, artykuły gospodarstwa domowego, opieka nad zwierzętami itp. co ułatwi analizę w sklepie.
Stuknij w ⓘ i dotknij Sekcja aby przenieść element do innej kategorii, jeśli coś jest nie tak. Z czasem też się tego nauczy.
5. Skonfiguruj wspólne hasła

Zrzut ekranu: D. Griffin Jones/Kult Maca
Teraz udostępnianie haseł osobom spoza rodziny jest wyraźnie sprzeczne z zasadami większości usług przesyłania strumieniowego. Ale gdybyś był, hipotetycznie, aby kupić komuś usługę przesyłania strumieniowego na jego wyłączny użytek, musisz podać mu hasło.
Z Ustawienia > Hasła, uzyskiwać + i utwórz Nowa wspólna grupa. Nadaj mu nazwę, dodaj osoby i utwórz grupę.
Następnie możesz wybrać hasła, które przeniesiesz do grupy. Będą synchronizowane na wszystkich urządzeniach. Działa to również z kluczami dostępu — nowy system, który loguje Cię za pomocą Face ID lub Touch ID bez żadnego hasła.
6. Udostępnij swoje AirTagi

Zrzut ekranu: D. Griffin Jones/Kult Maca
Jeśli masz w rodzinie kilka AirTagów, na pewno chcesz podzielić się nimi z innymi ludźmi. To chroni ich przed nieustannymi ostrzeżeniami, że są prześladowani, ponieważ pożyczyli Twoje klucze lub portfel.
Z Znajdź mój aplikację, dotknij Rzeczy, dotknij dowolnego elementu i naciśnij Dodaj osobę aby wysłać zaproszenie.
7. Utwórz oddzielny profil Safari

Zrzut ekranu: D. Griffin Jones/Kult Maca
Jeśli używasz przeglądarki Safari w szkole lub pracy, prawdopodobnie masz osobne konto Google, którego używasz do tego celu – i prawdopodobnie denerwujesz się, że Google cały czas wylogowuje Cię z Twoich kont. Prawdopodobnie masz także oddzielną grupę haseł, których potrzebujesz tylko w określonych ustawieniach, np. w szkole lub w pracy. Tworzenie nowego profilu Safari to świetny sposób na ich rozdzielenie.
Iść do Ustawienia > Safari i dotknij Nowy profil. Nadaj mu nazwę, ikonę i kolor.

Zrzut ekranu: D. Griffin Jones/Kult Maca
Po otwarciu przeglądarki Safari przełącz profile na stronie przeglądu kart. Jak widać, każdy profil może mieć własny zestaw grup zakładek, zakładek, haseł i rozszerzeń.
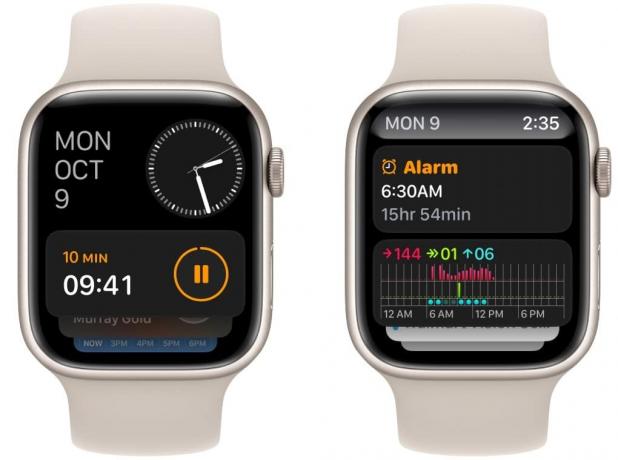
Zrzut ekranu: D. Griffin Jones/Kult Maca
Nową funkcją Apple Watch jest inteligentny stos widżetów, który znajduje się tuż pod tarczą zegarka. Przewiń palcem w górę lub obracając cyfrową koronę, aby szybko zobaczyć ważne informacje lub uruchomić aplikację.
Dotknij i przytrzymaj ekran, aby edytować widżety. Usunąłem domyślnie znajdujące się tam widżety Wiadomości i Aktywność; i dodano muzykę, podcasty i timer. Możesz nawet edytować skróty do aplikacji na dole listy, aby łatwo uruchamiać ulubione aplikacje.
9. Rejestruj swoje zdrowie psychiczne

Zrzut ekranu: D. Griffin Jones/Kult Maca
Jest nowa funkcja śledzenia nastroju w aplikacji Zdrowie. Śledząc swoje nastroje i emocje, być może będziesz w stanie określić, co pomaga, a co przeszkadza.
Otworzyć Zdrowie aplikację i znajdź panel z napisem „Rejestracja emocji i nastrojów”. Uzyskiwać Zaczynaj.
Możesz rejestrować, jak się czujesz w danym momencie lub jakie są Twoje ogólne odczucia w ciągu dnia. Dostępny jest suwak, za pomocą którego możesz określić, jak dobrze lub źle sobie radzisz.
Zostaniesz także poproszony o określenie, co powoduje, że się tak czujesz – zdrowie, kondycja, przyjaciele, praca, rodzina itp. Możesz także włączyć przypomnienia, aby nie zapomnieć o tym na koniec dnia.
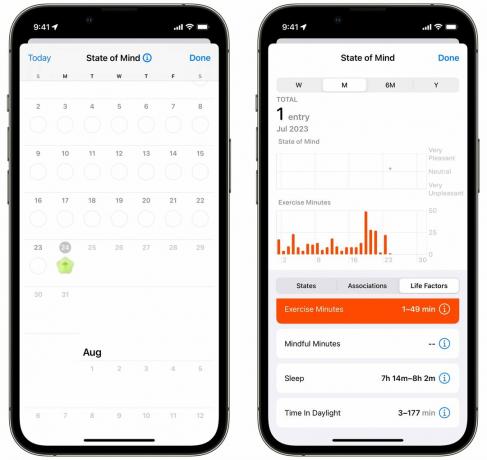
Zrzut ekranu: D. Griffin Jones/Kult Maca
Patrząc na dane, możesz zobaczyć, jak Twoje odczucia pokrywają się z innymi czynnikami, takimi jak ilość snu, ilość czasu spędzanego na ćwiczeniach i na świeżym powietrzu. Jeśli poświęcisz temu więcej czasu niż ja, z czasem możesz zauważyć pewne korelacje, w związku z którymi będziesz mógł podjąć działania.
10. Zrób naklejki ze zdjęć
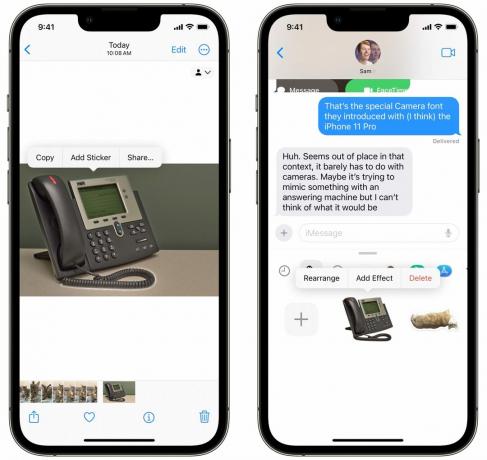
Zrzut ekranu: D. Griffin Jones/Kult Maca
W iOS 17 możesz wybrać wszystko ze zdjęcia — osobę, kota, zszywacz, samochód — i zamień go w naklejkę których możesz używać w iMessage, Snapchacie, Notatkach i nie tylko.
Po prostu dotknij i przytrzymaj temat zdjęcia, a następnie dotknij Dodaj naklejkę. Naklejki możesz znaleźć na klawiaturze emoji w dowolnej aplikacji.
Możesz dotknąć i przytrzymać naklejkę, aby dodać efekty — biały kontur jak naklejka papierowa lub błyszczący, musujący efekt jak puszysta naklejka. Czaty grupowe to świetna zabawa.
Jest jeszcze 40 funkcji, o których warto się dowiedzieć
To tylko wierzchołek góry lodowej. Jeśli chcesz wiedzieć wszystko, zobacz naszą główną listę 50 najlepszych funkcji iOS 17 tutaj.


