Większość z nas przechowuje tysiące zdjęć i filmów na naszych iPhone'ach. Istnieje wiele sposobów tworzenia kopii zapasowych, ale możesz nie zdawać sobie sprawy, że kopiowanie ich na dysk zewnętrzny bezpośrednio z iPhone'a jest łatwe przy użyciu odpowiedniego oprogramowania i adaptera. Z iPada jest to jeszcze łatwiejsze.
Oto jak.
Wykonaj kopię zapasową zdjęć z iPhone'a dla bezpieczeństwa
Apple zapewnia wiele sposobów tworzenia kopii zapasowych zdjęć i filmów na iPhonie. Mogą przenieść się na komputer Mac lub komputer z systemem Windows podczas synchronizacji telefonu i/lub przejść do usługi iCloud, jeśli zapłacisz za wystarczającą ilość miejsca. Ale możesz być także zainteresowany trzecią opcją: kopiowaniem wszystkich tych plików bezpośrednio z iPhone'a na dysk zewnętrzny.
Pozwala to łatwo tworzyć tymczasowe kopie zapasowe w locie. Załóżmy, że jesteś na wakacjach, które zdarzają się raz w życiu, podczas wędrówki przez Yellowstone. Za naciśnięciem jednego przycisku możesz skopiować wszystkie zdjęcia, które robisz każdego dnia na dysk flash, dzięki czemu stracisz minimalną kwotę, jeśli coś katastrofalnego stanie się z Twoim iPhonem.
Może być również konieczne zwolnienie miejsca na iPhonie podczas podróży. Skopiuj zdjęcia i filmy na dysk, a następnie usuń je ze swojego telefonu. Aplikacja, którą polecam, może to zrobić automatycznie.
A może jesteś taki jak ja. iPad to mój podstawowy komputer, więc to, co mam zamiar opisać, to najprostszy sposób na zapisanie wszystkich moich zdjęć na dysku SSD.
Jak wykonać kopię zapasową zdjęć z iPhone'a na dysk zewnętrzny
Ponieważ iPhone korzysta ze złącza Lightning, podłączenie standardowego dysku zewnętrznego jest pewnym wyzwaniem. Będziesz potrzebować Apple Przejściówka ze złącza Lightning na USB 3 ($39). Dzięki temu telefon Apple ma dostęp do zawartości dysków flash za pośrednictwem aplikacji Pliki.
Wspomniałem wcześniej, że ten proces jest łatwiejszy, jeśli masz iPada z portem USB-C. Następnie możesz po prostu podłączyć dysk SSD do tabletu. Może to być również prawdą w przypadku nadchodzącego iPhone'a 15, który powinien mieć port USB-C wbudowane.
Po podłączeniu sprzętu, sprawdź aplikację Pliki aby mieć pewność, że Twój dysk się pojawi. Jeśli go tam nie ma, coś poszło nie tak.
Aplikacja, której używam do łatwego przesyłania zdjęć i filmów z iPhone'a lub iPada na dysk SSD lub dysk flash, to OWC Skopiuj ten telefon komórkowy. Podstawowa wersja jest darmowa. Możesz odblokować dodatkowe funkcje za 2,99 USD. Polecam zapłacić tę bardzo skromną kwotę.

Zdjęcie: Ed Hardy/Cult of Mac
Na stronie głównej aplikacji stuknij w Biblioteka zdjęć. Spowoduje to otwarcie wyskakującego okna z opcjami typów plików, które chcesz skopiować. Mogą to być zdjęcia, filmy, zrzuty ekranu i selfie. Stuknij, aby zaznaczyć lub odznaczyć te, które wybierzesz.
Poniżej to jest Dołącz pliki do iCloud. Ta opcja jest dostępna tylko w pełnej, płatnej wersji. Jeśli pozostaniesz przy bezpłatnej wersji, nie otrzymasz pełnej kolekcji zdjęć, tylko te, które masz teraz na swoim iPhonie.
Możesz także określić zakres dat, z którego chcesz pobierać zdjęcia i obrazy. Ponownie, ta funkcja jest dostępna tylko w wersji płatnej.
Po wykonaniu niezbędnej konfiguracji dotknij Zrobione w prawym górnym rogu wyskakującego okienka.
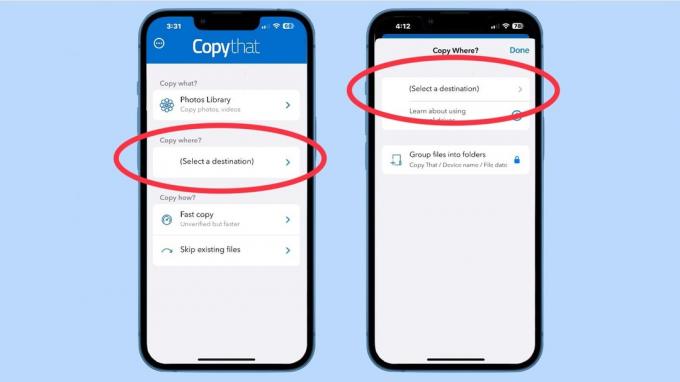
Zdjęcie: Ed Hardy/Cult of Mac
Na głównym ekranie OWC Copy That Mobile stuknij w Wybierz cel podróży. Spowoduje to otwarcie wyskakującego okienka, w którym możesz określić, gdzie wysłać pliki. Wymaga to kliknięcia innego linku oznaczonego Wybierz cel podróży.
Na wyświetlonym ekranie stuknij w Przeglądać w prawym dolnym rogu, aby wyświetlić listę dostępnych dysków. Znajdź dysk, który podłączyłeś do iPhone'a za pomocą adaptera, o którym mówiłem wcześniej. Stuknij w jego nazwę, a następnie wciśnij otwarty przycisk w prawym górnym rogu wyświetlacza.
W tym samym wyskakującym okienku masz taką opcję Grupuj pliki w foldery… jeśli płacisz za aplikację.
Teraz uderz Zrobione przycisk, aby zamknąć to okno.

Zdjęcie: Ed Hardy/Cult of Mac
Wróć na ekran główny, dotknij Szybka kopia. Otrzymasz kolejne wyskakujące okienko z wyborem Szybka kopia Lub Zweryfikowana kopia jeśli zapłaciłeś za to oprogramowanie. Naprawdę powinieneś wybrać drugą opcję, jeśli poruszasz się po cennych obrazach.
Jest to dla mnie dobra okazja, aby zachęcić Cię do zapłacenia 3 USD, aby uzyskać cenne funkcje. Poważnie, wszyscy powinniśmy wspierać programistów, którzy piszą wysokiej jakości oprogramowanie, takie jak ta aplikacja.
Uderz w Zrobione przycisk, aby zamknąć to okno.
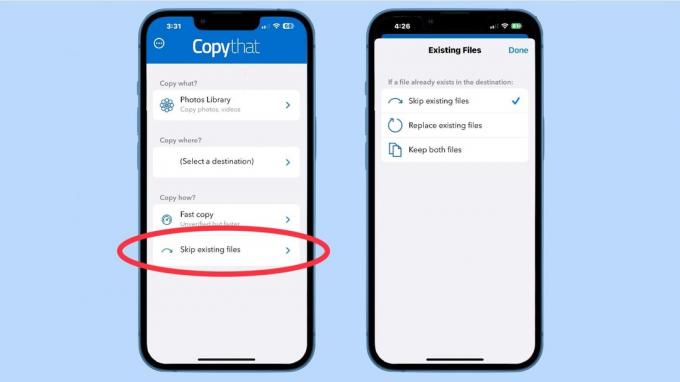
Zdjęcie: Ed Hardy/Cult of Mac
Wróć na ekran główny OWC Copy That Mobile, dotknij Pomiń istniejące pliki. Spowoduje to otwarcie kolejnego wyskakującego okienka, tym razem z wyborem kopiowania, ignorowania lub tworzenia duplikatów plików z poprzednich kopii zapasowych utworzonych na tym samym dysku.
Uderz w Zrobione przycisk, aby powrócić do ekranu głównego.
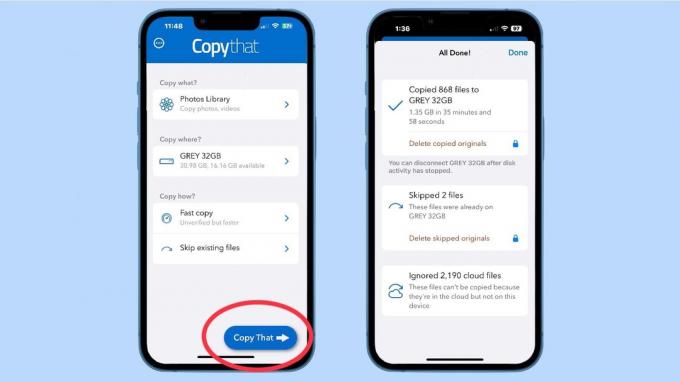
I jesteś gotowy do pracy. Stuknij w duży, niebieski Skopiuj ten przycisk u dołu ekranu.
Teraz bądź cierpliwy. Możliwe, że przenosisz tysiące plików — gigabajty danych — a proces ten może zająć dużo czasu. Na szczęście aplikacja OWC na bieżąco informuje Cię o tym, co to jest dong, więc nie będziesz się zastanawiać, czy jest zablokowany.
Gdy aplikacja zakończy tworzenie kopii zapasowej zdjęć i filmów z iPhone'a, masz dysk zewnętrzny, który możesz umieścić w bezpiecznym miejscu. Może nawet sejf lub sejf ognioodporny.
Widzisz, mówiłem ci, że będzie łatwo, głównie dzięki OWC Skopiuj ten telefon komórkowy.
