Czasami potrzebujesz, aby Twój iPhone i Mac były bardzo różnymi narzędziami w ciągu dnia — tryby skupienia polegają na dostosowaniu ich do wszystkiego, co robisz.
Tryby Apple Focus to potężny sposób na zmianę wyglądu i sposobu działania iPhone'a, iPada i Maca niezależnie od tego, czy prowadzisz samochód, śpisz, odpoczywasz czy pracujesz. Chodzi o pełne zanurzenie się w tym, co robisz. Możesz zmienić różne rzeczy: od tego, kto może się z Tobą skontaktować i które aplikacje wysyłają powiadomienia, po niestandardowe ekrany blokady, ekrany główne i inne.
Tryby ustawiania ostrości są łatwiejsze do skonfigurowania niż kiedykolwiek wcześniej. Ustawienia trybu ostrości to jedno miejsce docelowe, w którym możesz zmienić wygląd i działanie telefonu.
Każdy tryb skupienia może mieć inne reguły określające, kto może się z Tobą skontaktować i które aplikacje mogą wysyłać alerty. Dzięki iOS 16 możesz łatwo tworzyć różne wyglądy i układy na swoich urządzeniach dla różnych części dnia.
Skonfigurowanie Focusa z rozbudowanymi opcjami personalizacji sprawi, że Twój telefon stanie się bardziej osobisty. Czytaj dalej, aby dowiedzieć się, jak to zrobić.
Jak skonfigurować i używać trybów Focus na iPhonie, iPadzie i komputerze Mac
Ten artykuł jest napisany dla systemu iOS 16, teraz dostępne jako aktualizacja oprogramowania dla iphone. iOS 16 jest kompatybilny z każdym iPhonem wydanym w 2017 roku i nowszymi: modelami iPhone 8, X, XS, 11, 12, 13, 14 oraz iPhone SE (zarówno drugiej, jak i trzeciej generacji).
Jeśli nadal korzystasz z systemu iOS 15, możesz sprawdź mój artykuł na temat trybów ostrości w iOS 15, aby poznać funkcje z zeszłego roku.
Zameldować się Ustawienia > Ogólne > Informacje na iPhonie i iPadzie lub > Informacje o tym komputerze Mac aby zobaczyć, której wersji używasz.
Stwórz nowego Focusa
Na iPhonie i iPadzie przejdź do Ustawienia > Ostrość.
Na Macu przejdź do Ustawienia systemowe > Ostrość.
Dostępne są szablony dla prowadzenia pojazdu, snu, osobistego i pracy. To są dobre punkty wyjścia. Dotknij dowolnego z nich i możesz rozpocząć dostosowywanie.
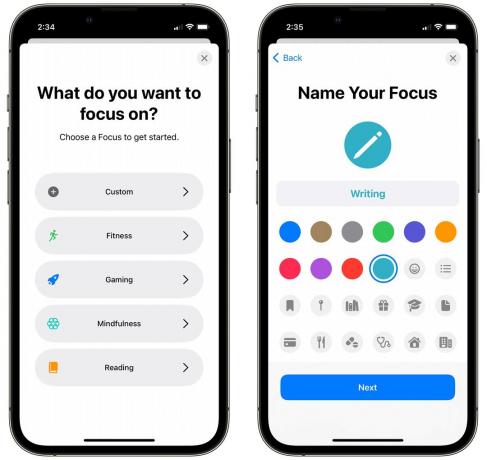
Zrzut ekranu: D. Griffin Jones/Kult Maca
Uzyskiwać +, aby utworzyć nowy tryb ostrości. Masz tutaj jeszcze więcej szablonów, takich jak Fitness, Gry, Uważność i Czytanie. Jeśli chcesz czegoś innego, stuknij Zwyczaj. Nadaj mu nazwę, ikonę i kolor.
Następnie możesz wybrać, kto może wysyłać Ci wiadomości lub kogo chcesz uciszyć.

Zrzut ekranu: D. Griffin Jones/Kult Maca
Uzyskiwać Wybierz Ludzie wybrać kontakty. Zezwalaj na powiadomienia od pozwoli niektórym kontaktom dotrzeć do ciebie i uciszyć wszystkich innych; Wycisz powiadomienia od pozwoli wszystkim z wyjątkiem ludzie, których wybierasz.
W tym przykładzie stworzyłem Focus do pisania. W tym trybie chcę uciszyć wszystkich oprócz moich kontaktów w Kult Maca, więc zezwalam na powiadomienia od moich współpracowników i wyciszam wszystkich innych. Uzyskiwać Następny kiedy skończysz.
Pod Wybierz Połączenia, na które chcesz zezwolić, możesz ustawić inną regułę filtrowania połączeń telefonicznych:
- Wszyscy, w tym ludzie, których nie znasz. Jest to przydatne, jeśli tworzysz Focus, w którym chcesz po prostu wyciszyć określone aplikacje, ale możesz odbierać połączenia od wszystkich.
- Opcja Tylko dozwolone osoby przepuszcza osoby wybrane na poprzednim ekranie.
- Ulubione pozwolą na ulubione kontakty I osoby wybrane na poprzednim ekranie.
- Kontakty Tylko wycisza nieznane połączenia, ale zezwala wszystkim osobom z Twoich kontaktów.
- Grupa kontaktów umożliwia przejście wszystkim osobom z wybranej przez Ciebie grupy kontaktów. Jeśli masz wszystkie kontakty służbowe w specjalnej grupie kontaktów, ta może być przydatna.
Uzyskiwać Zrobione kiedy dokonałeś wyboru.
Zdecyduj, którym aplikacjom zezwolić
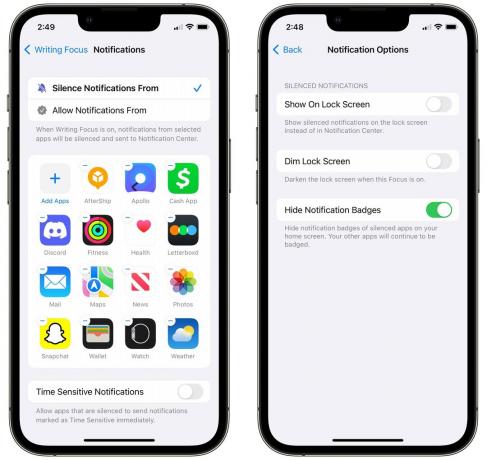
Zrzut ekranu: D. Griffin Jones/Kult Maca
Następnie wybierz aplikacje, które chcesz przepuścić. Uzyskiwać Dodaj aplikacje dodać do listy lub − usunąć. Podobnie jak w przypadku kontaktów, możesz wybrać, czy chcesz domyślnie wyciszyć i zezwolić wybranym aplikacjom na przejście (Zezwalaj na powiadomienia od) lub zezwól na wszystko inne i wycisz wybrane aplikacje (Wycisz powiadomienia od).
Włączać Powiadomienia zależne od czasu przepuścić przez dowolną aplikację z pilnym powiadomieniem.
Wróć i stuknij Opcje dla kilku drobiazgowych ustawień. Możesz wybrać, czy wyciszone powiadomienia mają pojawiać się na ekranie blokady — jeśli nadal chcesz, włącz Pokaż na ekranie blokady. Jeśli martwisz się, że te powiadomienia są zbyt publiczne, możesz sprawić, by były bardziej subtelne, włączając je Przyciemniony ekran blokady. Kontrola Ukryj plakietki powiadomień uniemożliwi ci zwykłe otwieranie wszystkich aplikacji z czerwonymi kropkami, gdy będziesz próbował pozostać w swoim rytmie.
W przypadku moich trybów Skupienie na pisaniu i Kierowanie wyciszyłem wszystkie kontakty i aplikacje, z wyjątkiem kilku wyjątków.
Mam tryb Dungeons & Dragons Focus, który domyślnie zezwala na wszystko, ale wycisza powiadomienia z mediów społecznościowych i kontakty służbowe.
Wybierz niestandardowy ekran blokady, aby dopasować go do nastroju
Do każdego Fokusu można przypisać blokadę ekranu. Możesz przeczytać moje szczegółowe informacje na temat tworzenia ekranów blokady tutaj.

Zrzut ekranu: D. Griffin Jones/Kult Maca
Poniżej Osoby i aplikacje zobaczysz miejsce, w którym możesz wybrać ekran blokady, ekran główny i tarczę zegarka. Stuknij lewą ikonę, aby wybrać ekran blokady. Możesz wybrać już utworzony lub utworzyć nowy z Galerii.
Jeśli tworzysz nowy, zobaczysz pełne opcje dostosowywania przed jego dodaniem. Jeśli wybierzesz już istniejący, możesz później wprowadzić dowolne zmiany.
Powiązanie ekranu blokady z Fokusem oznacza, że za każdym razem, gdy użyjesz tego ekranu blokady, automatycznie aktywuje on tryb Fokus — i odwrotnie. Przesuń palcem od góry w dół, aby wyświetlić ekran blokady, dotknij i przytrzymaj, aby ustawić tryb ostrości, dla którego jest przeznaczony ekran blokady.
Utwórz niestandardowy ekran główny zoptymalizowany pod kątem używanych aplikacji
Z każdym trybem ostrości może być również powiązany inny ekran główny. Możesz dostosować ekran główny za pomocą określonych aplikacji i widżetów. Na przykład możesz wypełnić ekran główny pracy aplikacjami takimi jak Slack, Dysk Google, Dropbox, ADP i inne. Skupienie na podróży może obejmować aplikacje i widżety, których używasz do robienia zakupów i podróżowania. Twój osobisty fokus może obejmować media społecznościowe i aplikacje rozrywkowe, z których korzystasz w domu (lub oryginalny ekran główny, gdy nie ustawiono fokusa).
Niestandardowe ekrany główne zapewniają jeszcze większą kontrolę
Uzyskiwać Wybierać na ikonie ekranu głównego pośrodku.

Zrzut ekranu: D. Griffin Jones/Kult Maca
U góry wyświetli się kilka sugestii (chyba że używasz niestandardowego trybu ostrości). Stuknij w jeden i stuknij Edytuj aplikacje aby zmienić wybór.
Na dole pokaże strony, które już masz. Możesz zaznaczyć lub odznaczyć strony, które mają być widoczne w tym trybie.
Niezależnie od tego, jak zaczniesz, zawsze możesz później edytować ekran główny. Stuknij i przytrzymaj puste miejsce, aby rozpocząć edycję, a następnie przesuń palcem do Biblioteka aplikacji. Dodaj aplikacje do nowego ekranu głównego, przytrzymując ikonę aplikacji i przeciągając ją na stronę. Dodaj widżety, dotykając ikony + ikonę w lewym górnym rogu ekranu.

Zrzut ekranu: D. Griffin Jones/Kult Maca
W moim trybie skupienia na pisaniu zacząłem od dużego widżetu z moją listą rzeczy do zrobienia. Dodałem Slack i Notes, skróty do Safari moja strona internetowa I Mój Kult Maca artykuły, Poczta, Skróty i Zdjęcia. „Revert Focus” to skrót, który wyłącza funkcję Writing Focus.
W moim trybie Driving Focus mam duży widżet Mapy na górze, widżet Podcasty i widżet Muzyka. Upewniam się, że ikona Wiadomości znajduje się w tym samym miejscu, co na moim zwykłym ekranie głównym. Dodałem Portfel dla szybkiego dostępu. I mam folder z aplikacjami do zakupów, skrót do mojej listy zakupów w Przypomnieniach i moją aplikację bankową dla łatwego dostępu.
Ustaw niestandardową tarczę zegarka

Zrzut ekranu: D. Griffin Jones/Kult Maca
W ustawieniach ostrości dotknij ikony Zegarek, aby ustawić tarczę zegarka dla tego trybu ostrości. Możesz tworzyć tarcze zegarka za pomocą aplikacji Zegarek w telefonie lub dotykając i przytrzymując tarczę zegarka, aby rozpocząć edycję.
Ustaw tryb ostrości

Zrzut ekranu: D. Griffin Jones/Kult Maca
Wywołaj Centrum sterowania, przeciągając w dół z prawego górnego rogu ekranu (na iPadzie i iPhonie X, XS, XR, 11, 12, 13, 14) lub przeciągając w górę od dołu (Apple Watch, iPhone 8 i SE ). Stuknij w Centrum i wybierz tryb ostrości.
Na komputerze Mac otwórz Centrum sterowania, klikając ikonę przełącznika na pasku menu i kliknij Centrum (ikona, która wygląda jak półksiężyc). Wybierz tryb ostrości.
Pro wskazówka: łatwy dostęp
Jeśli chcesz mieć łatwy dostęp do trybów Fokus z paska menu, kliknij i przeciągnij ikonę Fokus, trzymając Command (⌘). Utworzy nowy element paska menu tylko dla trybów ostrości.
Zautomatyzuj tryb skupienia za pomocą skrótów
Utwórz wyzwalacz, aby automatycznie aktywować Fokus
Jeśli przygotowujesz się do pracy, nie chcesz robić wielu kroków, chcesz od razu wskoczyć. Automatyzacja może wykonać część pracy za Ciebie, usuwając tarcie i przyspieszając koncentrację.
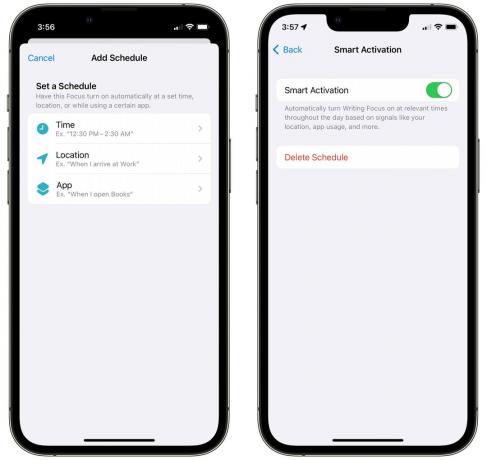
Zrzut ekranu: D. Griffin Jones/Kult Maca
Wróć do ustawień trybu ostrości. Uzyskiwać Dodaj harmonogram. Twój Focus może się aktywować zgodnie z harmonogramem (każdego dnia tygodnia o określonej godzinie), według lokalizacji (przybycie lub opuszczenie określonego miejsca) lub poprzez otwarcie określonej aplikacji. Możesz także dotknąć Inteligentna aktywacja i włącz ją, aby Twój telefon inteligentnie ustawiał Focus „na podstawie sygnałów takich jak Twoja lokalizacja, korzystanie z aplikacji i inne”.
Jeśli żaden z tych wyzwalaczy nie jest tym, czego chcesz, Skróty oferują kilka zaawansowanych opcji. otwarty Skróty > Automatyzacja (zakładka u dołu) i stuknij Stwórz automatyzację osobistą jeśli nigdy wcześniej tego nie zrobiłeś (w przeciwnym razie dotknij +). Masz wiele opcji, jak i kiedy chcesz uruchomić tryb skupienia.
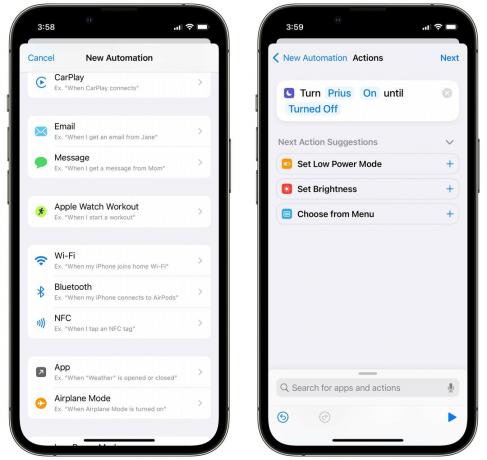
Zrzut ekranu: D. Griffin Jones/Kult Maca
Załóżmy, że chcę aktywować funkcję Driving focus za każdym razem, gdy mój telefon łączy się z systemem Bluetooth mojego samochodu. wybiorę Bluetooth z listy automatyzacji wybierz mój samochód, stuknij Zrobione I Następny. Uzyskiwać Dodaj akcję i wyszukaj tzw Ustawić ostrość działanie. Domyślną akcją jest „Wyłącz opcję Nie przeszkadzać”, więc stuknę podświetlone słowa, aby zmienić ją na „Włącz jazdę”.
Możesz określić, kiedy tryb Focus powinien się zakończyć. Możesz ustawić automatyzację, aby kończyła się o określonej godzinie, jeśli opuścisz lokalizację lub zakończy się wydarzenie w kalendarzu.
Utwórz ikonę „Resetuj fokus”.
Na wszystkich moich niestandardowych ekranach głównych mam ikonę, która natychmiast wyłącza tryb ostrości. Jest to znacznie szybsze niż otwieranie Centrum sterowania i przełączanie z powrotem. Zrobiłem to również za pomocą skrótów.
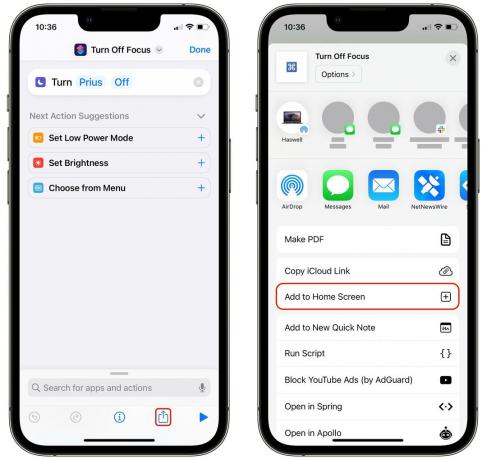
Zrzut ekranu: D. Griffin Jones/Kult Maca
W tym celu otwórz Skróty i stuknij +. Nazwij skrót na przykład „Resetuj fokus”. Uzyskiwać Dodaj akcję i szukaj Ustawić ostrość. Następnie dotknij Nie przeszkadzać i zastąp go utworzonym wcześniej trybem Focus. Stuknij nazwę u góry, aby ustawić nazwę, wybierz kolor i ikonę.
Stuknij w Udział przycisk na dole i stuknij Dodaj do ekranu głównego.
