Pokażę ci pięć sposobów na natychmiastowe zwiększenie produktywności na komputerze Mac. Być może nie pomyślałeś, że Twój Mac obsługuje te zaawansowane funkcje. Ale moim zdaniem reputacja Maca jako niekonfigurowalnego jest źle rozumiana. Trzy z tych wskazówek zależą od aplikacji, które dodadzą radykalnie nowe funkcje systemowe do twojego komputera.
Pokażę ci, jak uzyskać natychmiastowe przyciąganie okien na komputerze Mac, potężne narzędzia do zrzutów ekranu i nagrywania, sprytny menedżer schowka który powinien być wbudowany w macOS, prostą wskazówkę dotyczącą szybszego otwierania aplikacji oraz inteligentne narzędzie do śledzenia czasu, które pozwoli Ci produktywny.
5 wskazówek dotyczących produktywności dla komputerów Mac
Cztery z tych wskazówek opierają się na aplikacjach innych firm (niektóre bezpłatne, niektóre płatne). Korzysta się z przydatnej funkcji wbudowanej w macOS. Wszystkie pokazują, jak lepiej i szybciej wykonywać zadania na komputerze Mac.
Możesz zobaczyć wszystkie te wskazówki dotyczące produktywności Maca w akcji w najnowszym wydaniu Kult Maca wideo instruktażowe:
Nr 1: Uzyskaj przyciąganie do okien w stylu Windows
Wielu konwertujących komputery PC tęskni za szybkim przyciąganiem okien z systemu Windows. W systemie Windows możesz przeciągnąć okno na bok ekranu, aby wypełnić lewą lub prawą połowę, do rogu tylko na jedną czwartą lub do środka górnej części, aby wypełnić ekran.
Dzięki Rectangle możesz to uzyskać na komputerze Mac. Aplikacja zapewnia wygodne skróty klawiaturowe dla górnej/dolnej/lewej/prawej połowy ekranu, narożników, rozmiaru i pozycjonowania. Jest o wiele szybszy niż wybredne (i ograniczone) elementy sterujące Split View w systemie macOS lub mylące System Stage Managera.

Zrzut ekranu: D. Griffin Jones/Kult Maca
Nadal używam Rectangle każdego dnia, nawet jako oldschoolowy użytkownik Maca. Control-Opcja-C (^⌥C) wyśrodkowuje okno na wyświetlaczu, co jest przydatne, jeśli chcesz ukryć wszystko inne i skupić się na jednym oknie. Kiedy miałem wiele wyświetlaczy, lubiłem używać Control-Option-Command-Left (lub -Right) do wysyłania okien między moimi ekranami w tej samej względnej pozycji, której macOS nie zapewnia skrótu klawiaturowego Do.

Zrzut ekranu: D. Griffin Jones/Kult Maca
Możesz pobierz Prostokąt ze wszystkimi opisanymi funkcjami za darmo ze strony dewelopera. Prostokąt Pro dodaje jeszcze więcej funkcji za 9,99 USD.
Nr 2: Zrzuty ekranu Turbodoładowania z CleanShot X
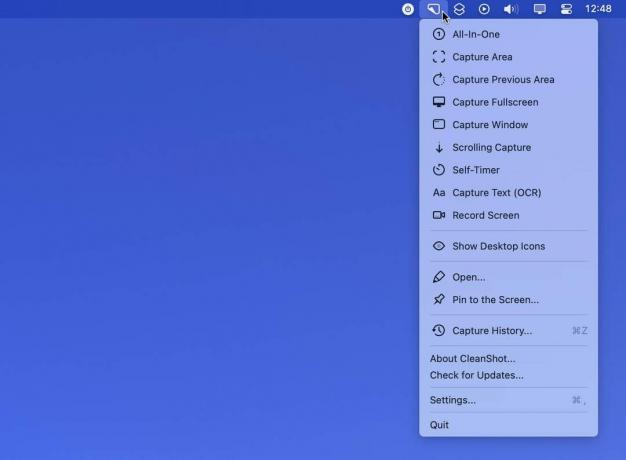
Zrzut ekranu: D. Griffin Jones/Kult Maca
Jeśli musisz zrobić wiele zrzutów ekranu, tak jak ja, możesz chcieć więcej niż narzędzia do zrzutów ekranu dołączone do komputera Mac. CleanShot X z pewnością uzupełni braki. Oferuje wszystkie podstawowe funkcje: zrzut ekranu okna, zrzut ekranu wycinka ekranu i nagranie ekranu. Ale to idzie sposób ponad i poza.
Jeśli chcesz zrobić kilka zrzutów ekranu konkretnej aplikacji z rzędu, CleanShot X Przechwyć poprzedni obszar polecenie zajmie inne z tą samą dokładną konfiguracją. Historia przechwytywania wyświetla wizualną listę poprzednich zrzutów ekranu, które można odzyskać jednym kliknięciem.
Ekran nagrywania może wyświetlać jako GIF - tego użyłem do stworzenia Spotlight GIF w dalszej części tego artykułu. Za pomocą Samowyzwalacz, po naciśnięciu przycisku masz kilka sekund na przygotowanie okna aplikacji.
Oto kicker: CleanShot X pozwala także tymczasowo ukryć ikony pulpitu komputera Mac podczas nagrywania, więc nie musisz czyścić rzeczy między zrzutami ekranu.
CleanShot X jest fantastyczny i zbyt długo zwlekałem z zakupem. Możesz pobrać CleanShot X za 29 USD ze strony internetowej programisty. To oznacza rok aktualizacji.
Nr 3: Szybki menedżer schowka
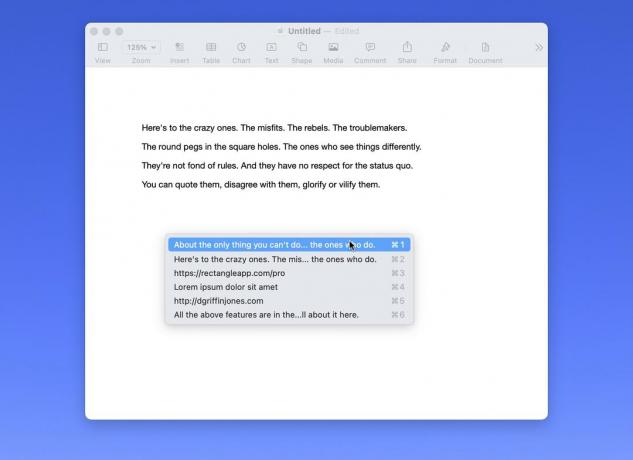
Zrzut ekranu: D. Griffin Jones/Kult Maca
Maccy to mały, prosty menedżer schowka. Jest tak dobry, że zapomnisz, że nie jest to wbudowana funkcja systemu macOS.
Dzięki niemu po prostu kopiujesz i wklejasz tak, jak zwykle. Jeśli chcesz wrócić i wkleić coś innego, naciśnij Shift-Command-C (⇧⌘C) i możesz wkleić jedną z dziewięciu ostatnich kopii za pomocą poleceń od Command-1 do Command-9.
Domyślnie Maccy przechowuje zapis ostatnich 200 rzeczy, które skopiowałeś — więcej niż wystarczająco, aby skopiować kilka linków z rzędu i wkleić je bez zbytniego odbijania się w tę iz powrotem. I oczywiście jest wysoce konfigurowalny.
Polecam włączyć opcję „Wklej automatycznie”. Usuwa dodatkowy krok polegający na naciśnięciu Command-V po wybraniu czegoś z menu.
Maccy kosztuje 9,99 USD w Mac App Store. To także darmowe i otwarte źródło, więc jeśli nie masz problemów z Xcode, możesz go zbudować samodzielnie.
Nr 4: Uruchamiaj aplikacje za pomocą Spotlight
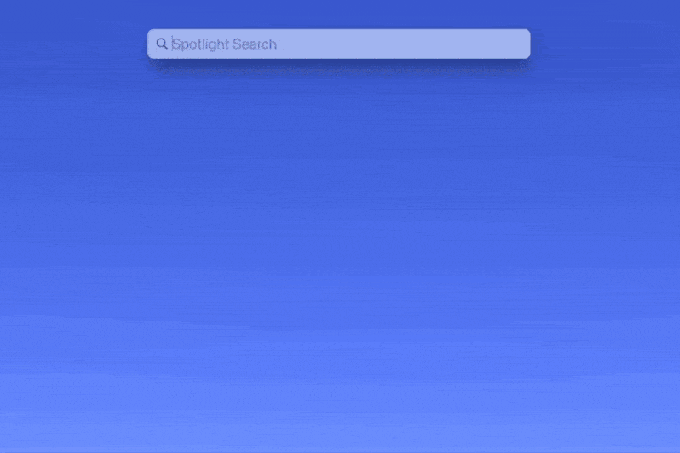
Zrzut ekranu: D. Griffin Jones/Kult Maca
Mac oferuje kilka wygodnych sposobów uruchamiania aplikacji. Możesz kliknąć ikonę w Docku, którą możesz wyświetlić Wyrzutnia lub możesz umieścić folder Aplikacje w Docku. Ale wszystkie są najpierw myszą. Jeśli twoje ręce są już na klawiaturze, istnieje szybsze podejście. I nie musisz pobierać oddzielnej aplikacji, aby to zrobić — ta funkcja jest już wbudowana w macOS.
Command-Space to domyślny skrót klawiaturowy, który uruchamia Spotlight. Wystarczy wpisać kilka pierwszych liter nazwy aplikacji, którą chcesz otworzyć, a właściwa aplikacja jest często pierwszym wynikiem. Sięgnięcie do Docka i kliknięcie ikony może zająć kilka sekund, ale uruchamianie aplikacji za pomocą Spotlight jest błyskawiczne.
Nr 5: Śledzenie czasu z Toggl
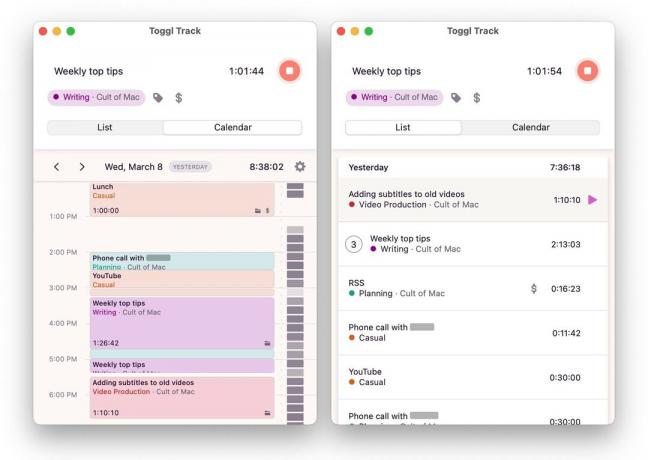
Zrzut ekranu: D. Griffin Jones/Kult Maca
Toggl to mniej aplikacja, która pomaga komputerowi działać szybciej, a bardziej aplikacja, która oszukuje Ty do szybszej pracy.
To proste: określasz, nad czym pracujesz, przypisujesz to do kategorii i uruchamiasz stoper. Dla ludzi takich jak ja czuję się zobowiązany do skupienia się, jeśli wiem, że zegar odlicza.
Kiedy trafię na szkopuł, kiedy natrafię na irytujący impas, którego nie chcę przekroczyć, zamiast impulsywnie przełączyć się na NetNewsWire Lub Mona aby nadrobić zaległości, Toggl zachęca mnie do pójścia naprzód.
Jeśli nie będę dalej pisać, zegar nie będzie dokładny. Jeśli nie przeforsuję i nie dokończę edycji wideo, dane będą błędne.
Tak, mam kontrolę nad danymi. Mogę wydłużyć godziny, jeśli chcę. Ale żartowałbym tylko z siebie.
Jestem osobą, która wieki temu wyłączyła powiadomienia o aktywności na moim zegarku Apple Watch, ale nadal odczuwa niepokój, gdy urządzenie nie ładuje się z nadgarstka. Co jeśli moje psy będą musiały zostać wypuszczone na zewnątrz? Wtedy nie będzie śledzić aktywności wstawania, schodzenia po schodach i oprowadzania ich po podwórku.
Jeśli uznasz to za zbyt pokrewne, możesz być odpowiednią osobą, która poczuje się odpowiednio ubita przez śledzenie czasu.
Pobierz Toggl tutaj. Jest bezpłatny do użytku osobistego. Możesz zapłacić dodatkowo 9 USD za użytkownika miesięcznie, aby uzyskać dodatkowe funkcje, takie jak śledzenie stawek, podprojektów, szablonów i innych.

