Nie powiedziałbym, że mam uzależnienie od mojego iPhone'a. jestem komputerowym nerdem; Mam uzależnienie od mojego Maca. W większości jest tak samo, z wyjątkiem tego, że mogę udawać, że jest produktywny.
Jednak wielu wyraźnie cierpi na uzależnienie od smartfonów. Jeśli czujesz impuls, aby odblokować iPhone'a w każdej pustej chwili lub przewijać aplikację, gdy czujesz, że powinieneś iść spać, oto moje wskazówki, jak sprawić, by Twój telefon był nieco nudniejszy.
Jak sprawić, by Twój iPhone był mniej uzależniający?
Nie zamierzam dawać pustych frazesów typu „po prostu bądź wza chwilę" lub “tylko rozmowa do Twoich przyjaciół!" W rzeczywistości nie rozwiązują one pragnienia bycia przy telefonie. Po prostu cię za to wstydzą. Takie rady zawsze wydają mi się elitarne i niepewne.
Poniżej znajduje się kilka praktycznych zmian, które sprawią, że Twój telefon będzie mniej uzależniający. Sprawią, że Twój iPhone będzie mniej interesujący, a tym samym utrudni mu wciągnięcie Cię.
Usuń algorytmiczne aplikacje bez dna
Zrobiłem to kilka lat temu i jest to najtrudniejsze, ponieważ musisz poświęcić czas na przerobienie aplikacji, z których korzystasz i kogo obserwujesz.
Aplikacje oparte na algorytmach, takie jak TikTok, Instagram, Facebook i YouTube, zapewniają zaangażowanie, ponieważ są zawsze coś innego do zobaczenia.

Zrzut ekranu: D. Griffin Jones/Kult Maca
Wyłącz retweety: Jeśli chcesz korzystać z Twittera, wyłącz retweety dla większości obserwowanych osób i użyj innego klienta Twittera. Polecamy Twitterrific najlepszym klientem Twittera. Więcej informacji na temat zarządzania Twitterem znajdziesz w moim artykule „Jak sprawić, by Twitter znów był fajny.”
Użyj RSS dla YouTube: Zapisz swoje subskrypcje YouTube jako listę w aplikacji RSS. W ten sposób zobaczysz filmy twórców, których obserwujesz, gdy tylko wyjdą, bez żadnych rekomendacji algorytmicznych. Idź do tego Menedżer subskrypcji przewiń w dół do opcji Eksportuj subskrypcje i zaimportuj ten plik do NetNewsWire (lub dowolny inny czytnik RSS).
Użyj chronologicznego kanału Instagram: Użyj chronologicznego kanału Instagram, dotykając logo Instagrama i wybierając „Obserwowane”.
Unikaj Facebooka i TikTok: Nie używaj Facebooka ani TikTok. Żadna z tych opcji nie oferuje opcji ścisłego kanału opartego na obserwujących.
Unikaj też Reddita: Zastąp dyskusje Reddit ludźmi, którzy wiedzą, o czym mówią. Jako namiętny nerd, który podąża za Apple, Doktor Kto oraz Star Trek, dekadę temu nie wyobrażałam sobie pójścia bez Reddita, bo gdzie jeszcze mógłbym otrzymywać wiadomości i słyszeć, jak ludzie rozmawiają o rzeczach, które lubię? Potem odkryłem blogi i podcasty napisane i prowadzone przez prawdziwych ekspertów. czytam Kult Maca (oczywiście), Odważna kula ognia, sześć kolorów, 512 pikseli i więcej przez NetNewsWire i słuchać ich podcastów. Czuję się lepiej poinformowany niż kiedykolwiek czytając komentarze na Reddicie. Ale kiedy już przy tym jesteś, użyj Apollo zamiast oficjalnego klienta Reddit.
Ustaw limity aplikacji w czasie ekranu
Kolejnym krokiem, który możesz zrobić, jest ograniczenie czasu spędzanego w każdej aplikacji. Kiedy osiągniesz swój limit czasu, zostaniesz odcięty. Będziesz musiał przejrzeć menu, aby uzyskać więcej czasu. Dodanie limitu aplikacji jest naprawdę łatwe.
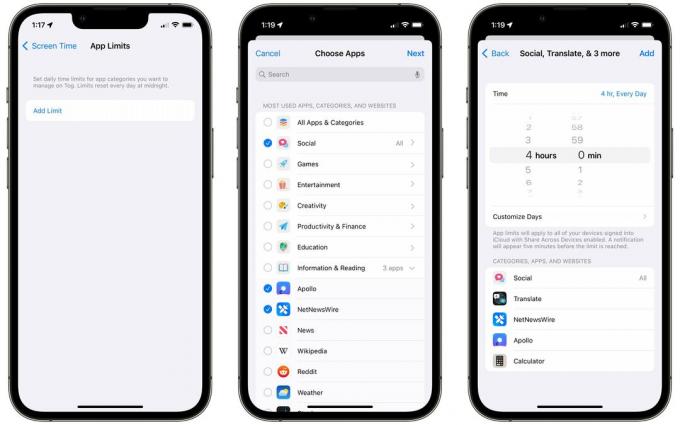
Zrzut ekranu: D. Griffin Jones/Kult Maca
Iść do Ustawienia > Czas przed ekranem > Limity aplikacji i dotknij Dodaj limit. Stuknij pole wyboru, aby ograniczyć każdą aplikację w kategorii, np. Społeczności. Stuknij strzałkę, aby wybrać określone aplikacje w kategorii; w kategorii Informacje i czytanie mogę chcieć Apollo i Reddit, ale nadal zezwalam na Wiadomości i Wikipedię.
Uzyskiwać Następny a następnie możesz wybrać limit czasu. Dostosuj dni pozwoli Ci wybrać określone dni tygodnia — możesz chcieć ograniczyć aplikacje społecznościowe w ciągu tygodnia pracy i zezwolić na nieograniczony dostęp w weekendy. Uzyskiwać Dodać i gotowe.
Możesz dotknąć Dodaj limit ponownie, aby dodać więcej limitów z różnymi zasadami. Dzięki kilku różnym limitom możesz tworzyć bardziej rygorystyczne reguły dla aplikacji, od których jesteś bardziej uzależniony.
Apple jest w tym trochę mądry — jeśli ustawisz limit w aplikacji Facebook, nie możesz po prostu wejść na facebook.com. Działa w wielu aplikacjach oraz ich strony internetowe.
Zaplanowano przestój
Jeśli to nie wystarczy, możesz pójść o krok dalej. Zamiast ustawiać limity czasowe w aplikacjach, możesz zaplanować czasy, w których cały telefon jest zablokowany, z wyjątkiem kilku aplikacji.
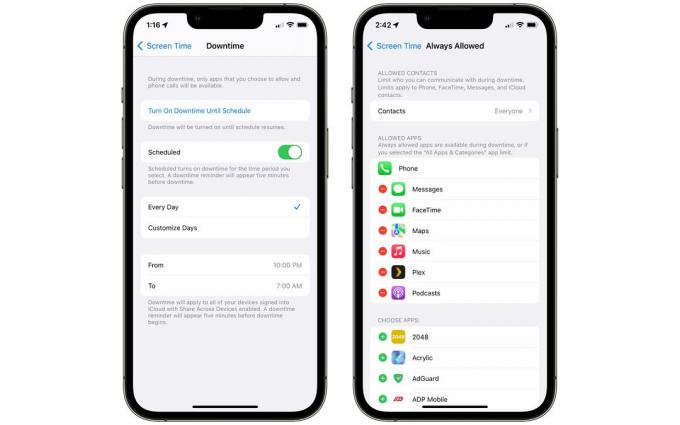
Zrzut ekranu: D. Griffin Jones/Kult Maca
Wróć do Ustawienia > Czas przed ekranem > Przestój. Możesz go włączyć od razu, dotykając Włącz przestój do harmonogramu.
Włączyć Zaplanowany i włączy się i wyłączy automatycznie. Ustaw porę dnia i wybierz, czy chcesz ją codziennie, czy w określone dni tygodnia.
Aby dodać aplikację do listy dozwolonych, na przykład aplikacje, których możesz używać do pracy lub nauki, wróć do Czas przed ekranem > Zawsze dozwolone. Dotknij zielonego + lub czerwony − aby dodać lub usunąć aplikacje.
Możesz także wybrać kontakty. Uzyskiwać Dozwolona komunikacja i dotknij Konkretne kontakty aby ograniczyć kontakty tylko do wybranych.
Jeśli część tego procesu brzmi znajomo, to dlatego, że jest to bardzo podobna konfiguracja do trybów skupienia. Konfigurowanie Fokusa to bardzo podobny proces — wybierasz aplikacje i osoby, które chcesz uciszyć lub przepuścić. Ale możesz mieć wiele różnych trybów ostrości dla różnych ustawień: praca, czytanie, oglądanie telewizji, jazda i wiele innych. Oto jak skonfigurować i korzystać z trybów skupienia.
Usuń aplikacje z ekranu głównego
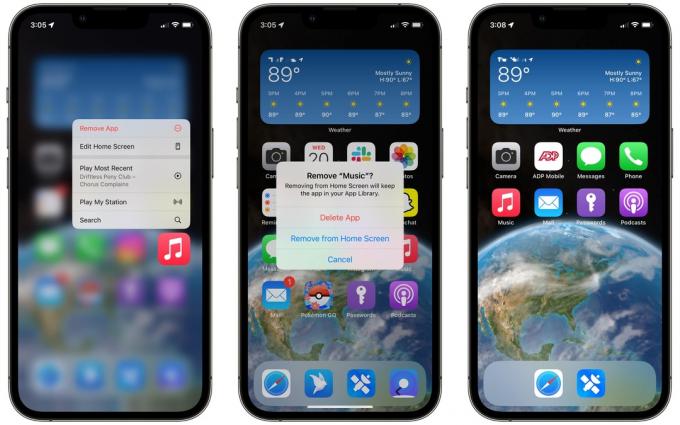
Zrzut ekranu: D. Griffin Jones/Kult Maca
Co z oczu to z serca. Możesz usunąć ikonę aplikacji z ekranu głównego, ale pozostaw ją zainstalowaną, jeśli będziesz potrzebować jej później. Dotknij i przytrzymaj aplikację i wybierz Usuń aplikację, a następnie dotknij Usuń z ekranu głównego. Aby usunąć wiązkę na raz, dotknij i przytrzymaj, aby wejść w "tryb drgania", a następnie dotknij − przycisk.
Wyłącz przynętę powiadomień
Kiedy zaczniesz mniej korzystać z aplikacji, spróbują cię przywrócić.
Przynęta na powiadomienie ma miejsce, gdy Twitter, Instagram lub Snapchat wysyłają Ci powiadomienie — nie dlatego, że ktoś Cię retweetował, nie dlatego, że Ty dostałem komentarz do posta — tylko po to, by opowiedzieć Ci o polecanym poście, pokazać coś, co opublikował ktoś inny lub popchnąć Cię do promocji zawartość.
Można je wyłączyć w każdej aplikacji. Musisz tylko wiedzieć, gdzie szukać.
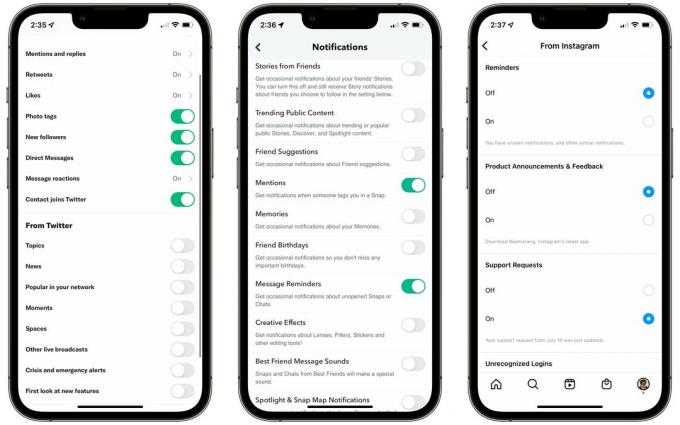
Zrzut ekranu: D. Griffin Jones/Kult Maca
Świergot: Przejdź do zakładki Powiadomienia > Ustawienia biegów > Preferencje > Powiadomienia push i wyłącz wszystko w sekcji „Z Twittera”.
Snapchat: Twoja ikona w lewym górnym rogu > Ustawienia koła zębatego > Powiadomienia. Wyłącz historie od znajomych, popularne treści publiczne, sugestie znajomych, wspomnienia, urodziny znajomych, kreatywne efekty, powiadomienia o Spotlight i Snap Map.
Instagram: karta Profil po prawej stronie > ikona menu > Ustawienia > Powiadomienia. Wyłącz Obserwowanie i Obserwatorzy > Sugestie konta. Wyłącz z Instagrama > Przypomnienia i ogłoszenia o produktach oraz opinie. Wyłącz Zakupy > Sugerowane dla Ciebie.
Youtube: Ikona w prawym górnym rogu > Ustawienia > Powiadomienia. Wyłącz Polecane filmy, Aktualizacje produktów i Oglądaj w telewizji.
TIK Tok: Profil > Menu > Ustawienia i prywatność > Powiadomienia push. Wyłącz wszystkie opcje w sekcjach „Sugestie wideo”, „NA ŻYWO” i „Inne”.
Facebook: Menu > Ustawienia koła zębatego w prawym górnym rogu > Powiadomienia. Wyłącz aktualizacje od znajomych, osób, które możesz znać, wydarzenia > sugestie, obserwowane strony, rynek i inne powiadomienia.
Będziesz musiał to zrobić dla każdego konta, na które jesteś zalogowany, jeśli masz wiele kont na Twitterze lub kilka kont na Instagramie. Ponadto, gdy już przy tym jesteś, wyłącz wszystkie e-maile.
Wyłącz wszystkie powiadomienia
Jeśli powyższa sztuczka nie działa, możesz przejść dalej i wyłączyć wszystkie powiadomienia push dla aplikacji. Ten krok nie wymaga szukania dokładnych ustawień w każdej aplikacji; jest szybki i łatwy w aplikacji Ustawienia na iPhonie.
Wyłączenie powiadomień oznacza większą kontrolę i celowość, gdy zdecydujesz się otworzyć aplikację. Już cię nie wciąga. Jesteś wybierając aby zobaczyć, co nowego w swoim czasie.
Iść do Ustawienia > Powiadomienia i wybierz dowolną aplikację, taką jak Snapchat.

Zrzut ekranu: D. Griffin Jones/Kult Maca
Wyłączyć Zezwalaj na powiadomienia i nie zobaczysz ani nie usłyszysz niczego z aplikacji, dopóki jej nie otworzysz.
Wyłączyć Ekran blokady a aplikacja nigdy Cię nie brzęczy, gdy jest zamknięta i w Twojej kieszeni; powiadomienia trafią bezpośrednio do Centrum powiadomień.
Wyłączyć Centrum powiadomień i nie zobaczysz niczego z tej aplikacji w Centrum powiadomień Twojego iPhone'a.
Wyłączyć Banery a aplikacja nie wyświetli alertu u góry ekranu podczas korzystania z telefonu.
Wyłączyć Odznaki a ikona aplikacji nie pokaże czerwonej plakietki, gdy jest coś nowego do sprawdzenia.
Na początek polecam wyłączyć ekran blokady i centrum powiadomień, ale pozostawić włączone banery i plakietki. W ten sposób Twój telefon Cię nie wciągnie. Ale kiedy go używasz, nadal możesz zobaczyć, czy ktoś próbuje się z tobą skontaktować.
Spraw, aby Twój telefon był mniej interesujący dla oka
Jeśli te pierwsze linie obrony nie wystarczą i nadal otwierasz Reels na Instagramie lub spędzasz godziny na YouTube, wciąż jest więcej sztuczek, które możesz wykorzystać, aby mniej używać telefonu.
Przełącz na skalę szarości

Zrzut ekranu: D. Griffin Jones/Kult Maca
Z telefonem w skali szarości nie będzie to tak wciągające. To prosty przełącznik, który możesz przełączyć w ustawieniach ułatwień dostępu.
Iść do Ustawienia > Dostępność > Wyświetlacz i rozmiar tekstu > Filtry kolorów, włączać Filtry kolorówi wybierz Skala szarości. Polecam też wrócić do Wyświetlacz i rozmiar tekstu i umożliwienie Rozróżniaj bez koloru aby nie stracić żadnej funkcjonalności.
Zmniejsz jasność, zmniejsz punkt bieli
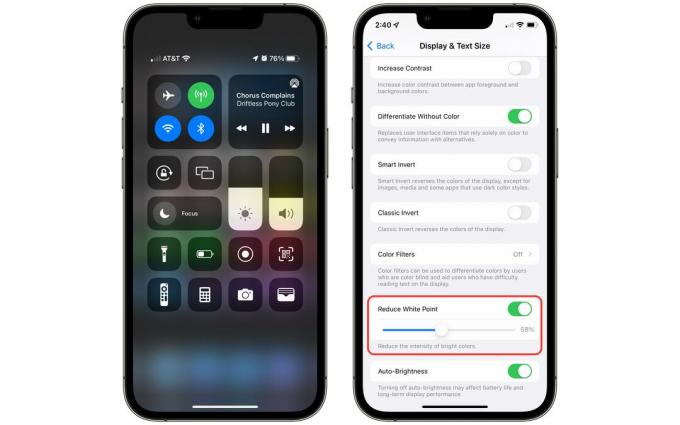
Zrzut ekranu: D. Griffin Jones/Kult Maca
Jeśli to zbyt ekstremalne, zawsze możesz spróbować zmniejszyć jasność i punkt bieli. Aby zmniejszyć jasność iPhone'a, otwórz Centrum sterowania (przesuń palcem w dół od prawego górnego rogu) i przeciągnij poziom jasności.
Możesz zmniejszyć punkt bieli w Ustawienia > Dostępność > Wyświetlacz i rozmiar tekstu > Zmniejsz punkt bieli aby jeszcze bardziej przyciemnić ekran iPhone'a.
Wyłącz Face ID lub Touch ID
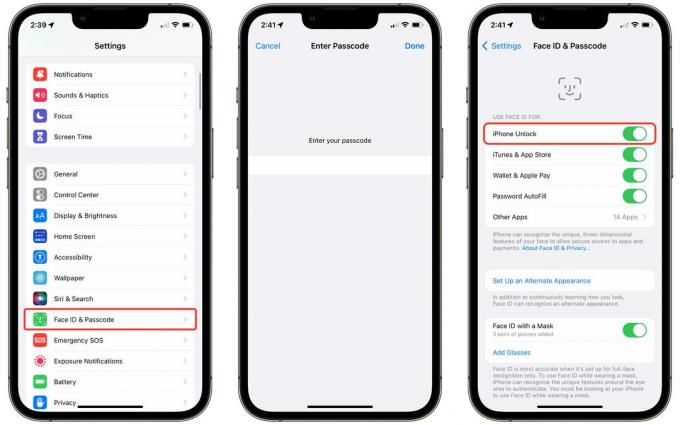
Zrzut ekranu: D. Griffin Jones/Kult Maca
Kolejnym ostatnim wysiłkiem, jaki możesz podjąć, jest wyłączenie Face ID (lub Touch ID). Dodatkowe tarcia związane z wprowadzaniem hasła za każdym razem, gdy próbujesz odblokować iPhone'a, spowolnią Cię, zanim impulsywnie otworzysz aplikację, aby wypełnić czas.
Iść do Ustawienia > Face ID i kod dostępu (lub Touch ID) i wprowadź swój kod dostępu. Wyłączyć Odblokowanie iPhone'a.
Śledź, jak dobrze sobie radzisz w Czasie przed ekranem
Po wprowadzeniu niektórych lub wszystkich tych modyfikacji możesz użyć Funkcja czasu ekranu Apple aby zobaczyć, jak dobrze sobie radzisz. Daje Ci raporty w czasie rzeczywistym dotyczące dokładnie tego, ile czasu spędzasz na swoim iPhonie. Pozwala również ustaw limity czasowe dla różnych aplikacji, na wypadek, gdybyś potrzebował pomocy w odzwyczajeniu się od którejkolwiek z nich.

Zrzut ekranu: D. Griffin Jones/Kult Maca
Iść do Ustawienia > Czas przed ekranem > Zobacz całą aktywność aby porównać, jak zmienia się Twój czas przed ekranem z tygodnia na tydzień. Możesz sprawdzić, w których aplikacjach spędzasz najwięcej czasu, ile razy podnosisz telefon i które aplikacje wysyłają Ci najwięcej powiadomień. Stuknij strzałki w lewo i w prawo, aby porównać do czterech tygodni wstecz, aby sprawdzić, czy się poprawiasz, czy nie.
Jak widać, pisząc ten artykuł wcześnie w niedzielę rano, muszę popracować nad moim uzależnieniem od aplikacji Ustawienia.
