iOS 7 to jak dotąd najbardziej rewolucyjny system operacyjny Apple, a nawet w wersji beta zawiera kilka zabójczych wskazówek i sztuczek, które poprawią życie każdego miłośnika iPhone’a lub iPada. Oto kilka naszych ulubionych.
Ręczna aktualizacja aplikacji

Obiecującą funkcją nadchodzącego iOS 7 jest funkcja automatycznej aktualizacji aplikacji. Jak wie senator John McCain, ręczne aktualizowanie pojedynczej aplikacji na urządzeniu z systemem iOS - zwłaszcza gdy zaczynasz zbierać kilka - może być zlewem w czasie rzeczywistym.
Na szczęście iOS 7 beta umożliwia automatyczne aktualizowanie wszystkich aplikacji w tle, bez konieczności odwiedzania zakładki Aktualizacje App Store, aby tracić czas. Jeśli jednak chcesz mieć możliwość wyboru i wyboru aplikacji do aktualizacji, musisz udać się do aplikacji Ustawienia.
Uruchom Ustawienia jednym stuknięciem, a następnie przewiń w dół do przycisku iTunes i App Store. Stuknij go, aby przejść do tego konkretnego ekranu preferencji, a następnie przewiń w dół do obszaru Automatyczne pobieranie. Zobaczysz już działające przełączniki automatycznej aktualizacji Muzyki, aplikacji i Książek, a następnie zobaczysz nowy: Aktualizacje. Jest to domyślnie włączone.
Aby wyłączyć automatyczne aktualizowanie aplikacji, dotknij przełącznika na WYŁ., co zmieni przełącznik z jasnozielonego na czystą biel. Proszę bardzo; koniec z automatycznymi aktualizacjami.
Teraz będziesz mógł przejść do zakładki Aktualizacje w aplikacji App Store, aby wybrać aplikacje do aktualizacji, tak jak nie w iOS 6.
Włącz dynamiczny rozmiar tekstu w aplikacjach, które go obsługują
Bądźmy szczerzy - czasami trochę trudno jest zobaczyć rzeczy na tych maleńkich ekranach iPhone'a, zwłaszcza że wszyscy się trochę starzejemy. Chociaż funkcja ułatwień dostępu do ustawiania dużego tekstu jest dostępna od jakiegoś czasu, w iOS 7 beta jest nowa funkcja, która jest obiecująca i nie znajduje się w sekcji ułatwień dostępu.
Dynamic Type pozwoli każdej aplikacji obsługującej tę funkcję dostosować rozmiar czcionki w aplikacji, aby lepiej pasował do tego, co najlepiej pasuje do Twojej wizji.
Oto jak uzyskać dostęp i zmienić ustawienia tekstu dynamicznego w iOS 7 beta.
Stuknij w swoją aplikację ustawień, a następnie stuknij w Ogólne. Nieco w dół strony zobaczysz Siri, Wyszukiwanie Spotlight, a następnie Rozmiar tekstu. Dotknij tam.
Na dole pojawi się suwak, który pozwoli Ci zwiększyć (lub zmniejszyć, jak orle oko) rozmiar preferowanego tekstu. Wszelkie aplikacje obsługujące typ dynamiczny „dostosują się do preferowanego rozmiaru czytania poniżej”, mówi ekran.
Teraz, gdy korzystasz z aplikacji takich jak Mail, iBooks lub innych, które obsługują typ dynamiczny, czcionka będzie wystarczająco duża (lub wystarczająco mała), aby dopasować ją do osobistych preferencji. Schludny!
Wymuś zamknięcie aplikacji podczas wielozadaniowości

iOS 7 beta niesie ze sobą wiele zaskakujących funkcji, z których jedną jest nowy sposób, w jaki mobilny system operacyjny obsługuje wielozadaniowość. W systemie iOS 6 dwukrotne kliknięcie przycisku Początek na iPhonie, iPadzie lub iPodzie touch powoduje wyświetlenie paska wielozadaniowości u dołu ekranu. Na iPhonie i iPodzie touch działa tylko w trybie portretowym. Na iPadzie działa zarówno w orientacji pionowej, jak i poziomej.
Tak samo jest w iOS 7, ale wygląd systemu wielozadaniowego jest zupełnie inny. Zamiast małego paska przesuwającego się od dołu, otrzymujesz pełny podgląd każdej aplikacji na liście wielozadaniowości. Możesz przesuwać palcem w lewo i w prawo, aby przechodzić między aplikacjami do woli. Inny w iOS 7 beta jest sposób, w jaki wymuszasz zamknięcie aplikacji, uruchamiasz je od nowa lub uniemożliwiasz uruchamianie niektórych w tle.
W wersji beta systemu iOS 7 kliknij dwukrotnie klawisz Home, jak zwykle, aby włączyć system wielozadaniowy. Zobaczysz ikonę aplikacji i podgląd ekranu aplikacji na urządzeniu z systemem iOS.
Wcześniej klikałeś i przytrzymywałeś ikonę aplikacji na pasku wielozadaniowości i poruszałeś się po aplikacji. Następnie dotknij przycisku X, aby usunąć go z paska wielozadaniowości, pozwalając mu rozpocząć od stanu czystego przy następnym uruchomieniu lub uniemożliwić działanie w tle.
W wersji beta iOS 7 wystarczy przesunąć podgląd aplikacji w górę ekranu, a zostanie ona usunięta z listy, zasadniczo robiąc to samo: pozwalając, aby zaczynał się od czystego stanu, a także uniemożliwiał działanie w tle, jeśli aplikacja popiera to.
Ustaw preferowany typ wskazówek dla map

W aplikacji Mapy Apple, która zadebiutowała w iOS 6, zawsze można było ustawić głośność dźwięcznych wskazówek dojazdu, wybierz, czy chcesz używać jednostek mil czy kilometrów, i ustaw etykiety mapy na Zawsze angielski albo nie.
Jednak w wersji beta systemu iOS 7 możesz teraz ustawić preferowany typ kierunku. Oto jak.
Uruchom aplikację Ustawienia jednym dotknięciem i przewiń w dół do ikony Mapy. Stuknij w to, a zobaczysz preferencje aplikacji Mapy w prawej kolumnie, jeśli korzystasz z iPada, lub na ekranie preferencji, jeśli korzystasz z iPhone'a lub iPoda touch z systemem iOS 7 beta.
Przewiń w dół, tuż pod sekcją Etykiety mapy i dotknij preferowanego typu wskazówek: Samochodem lub Pieszo. Teraz, gdy wpiszesz adres w aplikacji Mapy, automatycznie otrzymasz wskazówki, których potrzebujesz. Tak więc, jeśli jesteś z natury spacerowiczem, zawsze dostaniesz najlepszą trasę spacerową. Z drugiej strony, jeśli mieszkasz w miejscu, w którym jazda samochodem jest jedyną opcją, dostaniesz najlepsze wskazówki dojazdu.
Nie ma jeszcze opcji dla Transita, więc jeszcze nie wiemy, jak to będzie działać, gdy iOS 7 wyjdzie z wersji beta tej jesieni. Jak dotąd przycisk Transport publiczny w Mapach robi to samo, co w iOS 6: pozwala wybierać spośród aplikacji obsługujących wskazówki dojazdu z App Store lub własnego urządzenia z systemem iOS.
Użyj panoramy jako ekranu blokady, tapety lub obu

Zapisz ten pod super cool! W poprzednich wcieleniach systemu iOS zawsze można było ustawić zdjęcie z rolki aparatu jako obraz wyświetlany na ekranie iPhone'a lub iPada. Możesz umieścić jeden obraz na ekranie blokady, a drugi jako tapetę lub ten sam obraz na obu ekranach.
Teraz jednak w wersji beta systemu iOS 7 możesz ustawić panoramy jako obraz ekranu blokady lub jako obraz tapety. Lub obie! Gdy to zrobisz, iPhone lub iPad pokaże Twój panoramiczny obraz w pełnym rozmiarze, co pozwoli Ci poruszać urządzeniem po okręgu i zobaczyć, jak cały obraz dynamicznie przesuwa się po ekranie.
Oto jak to zrobić.
Najpierw dotknij aplikacji Ustawienia w iOS 7 beta i wybierz Jasność i tapetę. Stuknij w obszar Wybierz tapetę, a następnie przewiń w dół do miejsca, w którym znajdują się Twoje zdjęcia. Stuknij w Moje panoramy i wybierz jedną za pomocą kolejnego dotknięcia. Otrzymasz szybki podgląd, więc zobacz, jak to działa. Trzymaj urządzenie z systemem iOS przed sobą i obracaj nim tak, jakbyś robił zdjęcie panoramiczne. Widzisz, jak się porusza? Ale fajnie!
Na iPhonie dotknij przycisku Ustaw, aby wybrać ustawienie panoramy jako ekranu blokady, ekranu głównego lub obu. Na iPadzie w trybie podglądu zobaczysz przycisk Ustaw ekran blokady, przycisk Ustaw ekran główny i przycisk Ustaw oba. Stuknij ten, który chcesz, a Twój iPad się z nim skonfiguruje.
Teraz, gdy spojrzysz na ekran blokady lub ikony na ekranie głównym, uzyskasz ten zręczny efekt ruchu. Nawet jeśli masz powiadomienia na ekranie blokady, panorama będzie się poruszać w tle, mimo że jest rozmyta pod powiadomieniami. Dodatkowa wskazówka: na iPadzie efekt panoramiczny będzie działał również w orientacji poziomej.
Bądź poręczny – użyj kompasu i poziomu wbudowanego w prawo

iOS 6 dał nam Kompas, którego, szczerze mówiąc, nigdy tak często nie używałem.
Nowa wersja beta systemu iOS 7 dała mi jednak pewne funkcje, których będę bardziej potrzebować i używać. Heck, mam nawet aplikację innej firmy, aby upewnić się, że moje projekty majsterkowiczów w domu nie są krzywe.
Mówię o poziomie i jest nowy wbudowany bezpośrednio w iOS 7 beta, w aplikacji Compass na iPhonie. Nie znalazłem porównywalnej aplikacji na moim iPadzie z systemem iOS 7 beta, ale może w przyszłości?
Tak czy inaczej, oto jak znaleźć i używać aplikacji kompasu i poziomu.
Uruchom aplikację Compass jednym szybkim dotknięciem. Jeśli jest to pierwszy raz, musisz trochę obrócić iPhone'a, aby go całkowicie skalibrować. Teraz po prostu trzymaj iPhone'a z dala od ciała, tak jakbyś czytał wiadomość tekstową. Staraj się trzymać iPhone'a równolegle do podłoża i po prostu wskaż kierunek, w którym chcesz iść. Aplikacja zorientuje się, w którą stronę patrzysz i da ci przyjemny mały odczyt.
Funkcja poziomu w aplikacji Compass jest dla mnie o wiele bardziej przydatna. Chciałbym, aby całość zmieniła nazwę na aplikację Level z funkcją kompasu. Lub dodaj kompas do aplikacji Mapy. Ale robię dygresję.
W aplikacji Compass przesuń palcem w lewo, aby uzyskać zaskakujący poziom w stylu art deco. Aby zmierzyć poziomość dowolnego obiektu, umieść krawędź iPhone'a na powierzchni obiektu w orientacji pionowej lub poziomej. Na czarnym polu pojawią się dwa białe kółka, gdy obiekt jest nieprawdziwy, ale wyświetlacz zmieni kolor na zielony, gdy kąt będzie równy 0˚.
Odkryj ukryte „inteligentne skrzynki pocztowe”
W OS X możesz utworzyć skrzynkę pocztową z kilkoma regułami filtrowania, które pomogą Ci zebrać tylko interesujący Cię e-mail w jednym miejscu.
iOS 7 beta nie pozwala jednak na stworzenie własnej inteligentnej skrzynki pocztowej. Zamiast tego ma cztery lub pięć nowych „skrzynek pocztowych”, które filtrują przychodzące wiadomości e-mail według nowych kategorii, takich jak e-mail oflagowany, e-mail z załącznikami lub inne. Oto, gdzie znaleźć i ostatecznie włączyć te nowe skrzynki pocztowe w iOS 7 beta.
Stuknij w nową aplikację Poczta iOS 7, a zobaczysz znajomą listę wszystkich skrzynek odbiorczych, skrzynek odbiorczych dla każdego konto e-mail, które dodajesz do swojego iPhone'a i skrzynkę pocztową VIP, „inteligentną” skrzynkę pocztową, która została wprowadzona w iOS 6.
Aby znaleźć nowo dodane inteligentne skrzynki pocztowe, po prostu dotknij przycisku Edytuj (więcej słowa) w prawym górnym rogu. Sekcja skrzynek pocztowych rozszerzy się, umożliwiając dotknięcie inteligentnych skrzynek pocztowych Oznaczone, Nieprzeczytane, Do lub DW, Załączniki, Wszystkie wersje robocze, Wszystkie wysłane i Wszystkie kosze.
Stuknij każdy z tych, które chcesz włączyć, a następnie naciśnij przycisk Gotowe w prawym górnym rogu. Teraz, gdy spojrzysz na widok skrzynki pocztowej, zobaczysz te nowe, gotowe do użycia. Stuknij w dowolne z nich, a zobaczysz tylko wiadomość e-mail, która pasuje do tej inteligentnej skrzynki pocztowej.
Czy widzisz tylko nieprzeczytaną wiadomość e-mail? Zapisz mnie.
Oznacz wszystkie wiadomości e-mail jako przeczytane
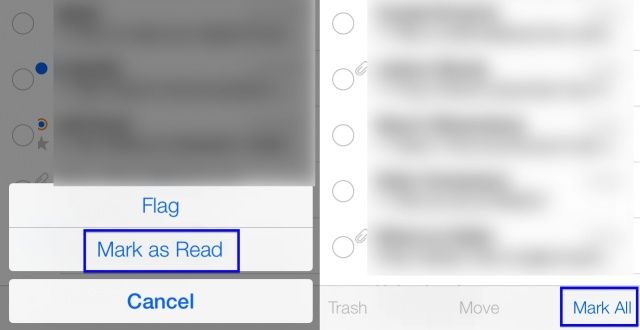
Następnie sprawdźmy Mail, wbudowaną aplikację do sprawdzania i wysyłania wiadomości e-mail od Apple. Jedną z największych rzeczy, o których zawsze marzyłem w poprzedniej aplikacji, jest możliwość oznaczenia wszystkich wiadomości w mojej skrzynce odbiorczej jako przeczytanych za jednym zamachem.
W każdym razie wygląda na to, że w wersji beta iOS 7 możesz to zrobić. Oto jak.
Po uruchomieniu programu Mail na iPhonie dotknij jednego ze swoich kont e-mail lub konta All Mail. W tej skrzynce odbiorczej lub we wszystkich skrzynkach odbiorczych dotknij przycisku Edytuj w prawym górnym rogu nowo przeprojektowanego ekranu. Po lewej stronie wiadomości pojawią się duże kółka, które same przesuną się w prawo. Możesz dotknąć kręgów, aby następnie zaznaczyć, przenieść lub wyrzucić poszczególne wiadomości.
Jeśli jednak chcesz oznaczyć wszystkie wiadomości e-mail jednocześnie, stuknij przycisk Edytuj, a następnie przycisk Zaznacz wszystko w prawym dolnym rogu ekranu. Gdy to zrobisz, będziesz mógł dotknąć przycisku Zgłoś lub Oznacz jako przeczytane poniżej, aby wykonać jedną z wszystkich wiadomości w tej skrzynce odbiorczej lub na liście.
Użyj AirDrop i ustaw preferencje prywatności w Centrum sterowania

Jedną z najbardziej ekscytujących funkcji w nadchodzącym iOS 7, a także w wersji beta, jest AirDrop, bezkonfiguracyjny protokół udostępniania plików firmy Apple, który od jakiegoś czasu działa w systemie OS X. Udaje się do iOS 7, a oto jak z niego korzystać w wersji beta, a także jak ustawić ustawienia prywatności dla protokołu.
Przeglądając zdjęcie w aplikacji Zdjęcia w iOS 7 beta, dotknij nowej ikony udostępniania, która teraz wygląda jak odpowiedni prostokąt ze strzałką skierowaną w górę i poza nią. Podczas przeglądania wszystkich zdjęć dotknij Wybierz w prawym górnym rogu, a następnie Udostępnij w lewym dolnym rogu. Otrzymasz ten sam efekt.
Wszystko, co musisz zrobić, to dotknąć ikony AirDrop, a zrobi to delikatny puls, informując, że oferujesz te pliki do udostępnienia przez AirDrop. AirDrop może obsługiwać prawie każdy typ pliku, w tym przepustki Passbook, jak widać na powyższym zrzucie ekranu. Osoba, której udostępniasz pliki, zostanie powiadomiona na swoim iPhonie, a następnie pliki zostaną skompresowane. Hurra!
Teraz, jeśli chcesz dostroić bezpieczeństwo AirDrop, masz trzy opcje: Wyłączone, Tylko kontakty lub Wszyscy. Przesuń palec w górę od dołu ekranu iOS 7 beta na iPhonie, aby wyświetlić Centrum sterowania, a następnie dotknij sekcji AirDrop po lewej stronie. Stuknij preferowaną opcję (na razie wybrałem Tylko kontakt), a następnie ponownie przesuń Centrum sterowania w dół.
To ekscytujące móc udostępniać pliki ad hoc w ten sposób i nie mogę się doczekać, w jaki sposób programiści dodadzą tę niesamowitą technologię do swoich aplikacji i gier.
Blokuj numery przed dzwonieniem lub wysyłaniem wiadomości

Moim zdaniem kolejną z najbardziej ekscytujących nowych funkcji, które pojawią się w iOS 7, jest blokowanie połączeń. Aby móc powstrzymać ludzi przed wysyłaniem SMS-ów lub dzwonieniem, od samego początku musi być jedną z bardziej pożądanych funkcji iPhone'a.
iOS 7 beta ma dwa miejsca do blokowania numerów. Oto, gdzie one są i jak dodawać numery do listy zablokowanych.
Najpierw dotknij aplikacji Ustawienia, a następnie dotknij Wiadomości. Przewiń w dół i dotknij Zablokowane. Tam dotknij Dodaj nowy…, a następnie wszystkie Twoje kontakty przesuną się od dołu, pozwalając wybrać osoby z listy kontaktów do zablokowania.
Stuknij z powrotem do głównej aplikacji Ustawienia, a następnie stuknij w Telefon. U dołu zobaczysz miejsce do dotknięcia, zwane Zablokowane. Stuknij tam, a następnie wybierz numer z Kontaktów, jak powyżej w przypadku Wiadomości.
Wydaje się nieco sprzeczne z intuicją blokowanie Kontaktów, a nie ostatnich połączeń lub Wiadomości, ponieważ większość numerów, które chcę zablokować, nie są osobami, które dodałem do moich Kontaktów. Byłoby miło mieć sposób na zrobienie tego również z aplikacji Wiadomości lub Telefon. Miejmy nadzieję, że z czasem zostanie dodany do wersji beta.
Skorzystaj ze wskazówek dojazdu „Skręć po zakręcie”, aby zapewnić bezpieczniejszy przejazd

Wbudowany system nawigacji iPhone'a głęboko zmienił moje życie. Nie muszę już planować dodatkowego czasu na dotarcie na spotkanie, abym mógł poradzić sobie z moją zdolnością do zagubienia się nawet w najbardziej łagodna trasa w moim rodzinnym mieście, ponieważ mogę korzystać z wypowiadanych wskazówek zakręt po zakręcie, aby dotrzeć do celu.
Jednak chodząc, jestem facetem, który zwykle wpatruje się w swojego iPhone'a, machając nim w środku jakiś dziwny wzór ósemki, aby rozwiązać zakłócenia i ogólnie wpadając na rzeczy wzdłuż sposób.
Jednak już nie, ponieważ iOS 7 beta ma kolejno wskazówki dla pieszych. Oto jak z nich korzystać.
Uruchom Mapy w wersji beta systemu iOS 7 jednym dotknięciem, a następnie uzyskaj miejsce docelowe w normalny sposób, za pomocą Siri lub za pomocą pola wyszukiwania. Stuknij w wyskakujące okienko docelowe, a następnie stuknij Uzyskaj wskazówki dojazdu do tego miejsca. Dostaniesz możliwą trasę pieszą, jeśli będziesz w pobliżu, i możesz dotknąć ikony małej budzącej się osoby, aby ją ustawić. Następnie dotknij przycisku strzałki w lewym górnym rogu, aby rozpocząć trasę. W przeciwnym razie, gdy wybierzesz Trasę, zobaczysz standardowe opcje u góry: samochód, spacer, transport publiczny. Stuknij ikonę chodzącej osoby tutaj, a następnie naciśnij Trasa.
Teraz zobaczysz przegląd swojej trasy pieszej. Stuknij w Start i zacznij podążać za wypowiadanymi wskazówkami. Włóż słuchawki i włóż iPhone'a do kieszeni — idziesz bez patrzenia na ekran. Śliski, prawda?
Gdy skończysz lub chcesz zatrzymać skręcanie po wskazówkach dotyczących skrętu, kliknij Zakończ w lewym górnym rogu.
Planuję użyć tego w kolejnym nieznanym mieście, które odwiedzam, i zobaczę, jak dobrze mną steruje.

![Łatwo dodawaj adnotacje i udostępniaj swoje obrazy dzięki podglądowi Mountain Lion [Wskazówki OS X]](/f/44a050647e3faa9a4bc22fbbfb95efcb.jpg?width=81&height=81)