Takket være den nye skjermopptaksfunksjonen i iOS 11, kan du nå lage en video av alt du gjør på iDevice, og dele den. Jeg bruker dette til instruksjoner (selv om det er ironisk nok, ikke dette), kan utviklere bruke det til å lage videoer av appene sine for App Atore ( nye iOS 11 App Store inneholder videoer ganske fremtredende), og vanlige folk kan bruke den til å spille inn et utdrag av en YouTube -video eller slik som. Men hva om du foretrekker å dele den optimaliserte videoen din som en stor GIF-fil med båndbredde i stedet?
Vel, iOS har dekket deg der også, men du må laste ned Apples gratis Workflow -app.
Først tar vi en video og klipper den klar til å bli en GIF. Deretter lager vi en Workflow -handling for å gjøre videoen til en GIF, og lagre den i kamerarullen. Når den er opprettet, vil du kunne bruke Workflow -handlingen igjen og igjen, bare ved å trykke på en knapp. Det er apper som lager GIF i App Store, men arbeidsflyten er bedre enn noe jeg har funnet. GIF-opprettelsesdelen av denne veiledningen fungerer på din eksisterende iPhone eller iPad-du trenger bare iOS 11 for videoopptak.
Ta opp skjermen din i iOS 11
Denne delen er enkel. Sveip opp, og fortsett deretter å sveipe opp for å gå til Kontrollsenter. Du kan gjøre dette fra hvor som helst, fra startskjermen eller fra en app. Trykk deretter på skjermopptaksknappen, en sirkel i en sirkel. Det er som videoopptaksknappen inni, bare ikke rødt. Trykk på det, og innspillingen begynner. Den øverste linjen på skjermen blir blå, slik den gjør hvis du deler internettforbindelsen din via internettdeling.
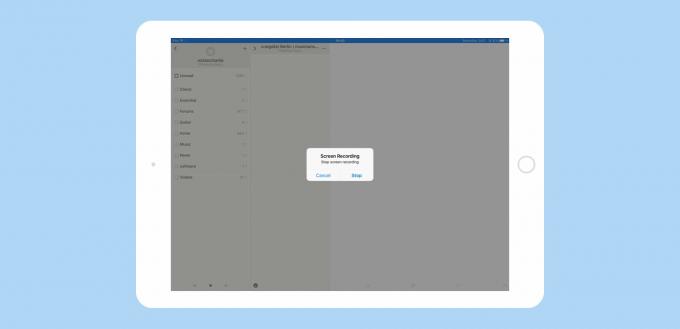
Foto: Cult of Mac
Nå kan du gjøre det du vil spille inn. Det er en god idé å gjennomføre en øvelse, fordi GIF -er på hele skjermer blir veldig raske, så du vil beholde den så kort som mulig. Når du er ferdig, trykker du på den blå linjen for å stoppe opptaket, og bekreft med ja/nei -dialogboksen som dukker opp. I den nåværende iOS 11 -betaen stopper opptaket faktisk så snart du trykker på den blå linjen - det venter ikke på at du skal bekrefte via dialogboksen.
Også i den nåværende betaen blir skjermen spilt inn i et sammenpresset sideforhold. Det fungerte imidlertid fint i den første utvikler -betaen, og vil sikkert gjøre det igjen.
Forbereder videoen din for GIF-ization
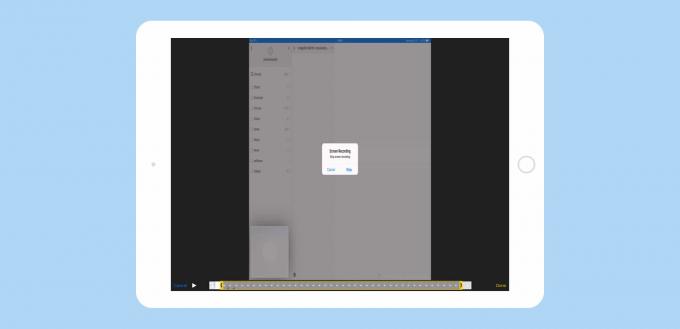
Foto: Cult of Mac
Nå bør du trimme videoen for å fjerne de første og siste delene. For øyeblikket registrerer iOS faktisk bitene der du forlater Kontrollsenter, og når du trykker på Stopp innspilling -knappen. Trimming er enkelt, og fungerer som for alle andre videoer. Bare åpne det nye opptaket i Bilder -appen (der passform ble automatisk lagret), og trykk på Redigere. Deretter, i tidslinjen som vises under videoen, drar du fra hver ende. Når du får dette riktig (det kan være litt pinlig), vises en gul ramme, og du kan trimme videoen for å fjerne endene. Trykk på Ferdig. Du må lagre denne trimmede versjonen som et nytt klipp (det kan være lurt å slette originalen).
Lag en GIF med Workflow
Last ned arbeidsflyt, og åpne den. Workflow er en app for å automatisere ting. Det er superkraftig, men handlingen vi skal lage i dag er enkel. Det hele passer inn i et enkelt skjermbilde:
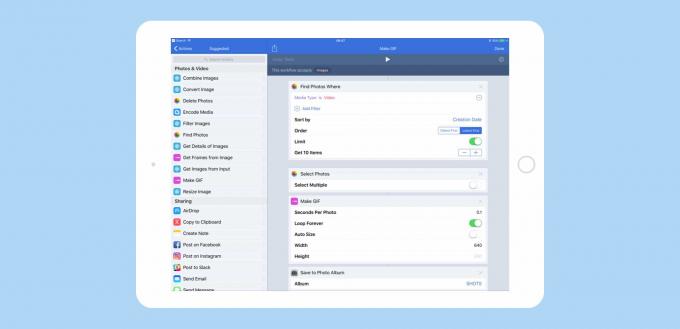
Foto: Cult of Mac
Du trenger følgende elementer, som kan sees på bildet ovenfor. Bare finn dem i kildelisten til venstre, og dra dem inn i lerretet til høyre. Sett deretter alternativene som du vil.
- Finn bilder
- Velg Bilder
- Lag GIF
- Lagre i fotoalbum
Hver av disse har parametere som kan stilles inn. I det første trinnet valgte jeg å filtrere bilder for bare å vise videoer, og for å vise meg de ti siste jeg spilte inn. Det neste trinnet presenterer dem i en dialogboks og lar meg velge bare en. Det neste trinnet gjør GIF. Jeg satte den til 0,1 sekunder per bilde, og ga meg en animasjon på 10 bilder per sekund-bra nok til å se hva som skjer, uten å oppblåse filen. Og til slutt, jeg har det lagre GIF til et album.
Hvis du ikke orker å lage din egen arbeidsflyt, kan du bare laste ned, installere og redigere min ferdiglaget GIF-arbeidsflyt. Trykk på den lenken, og trykk på på den resulterende nettsiden Få arbeidsflyt. Du må imidlertid velge et album for å lagre GIF -en, med mindre du allerede har et som heter SHOTS.
Det er det. Når du har opprettet denne arbeidsflyten, kan du enten starte Workflow -appen for å kjøre den, eller du kan lagre den på et mer praktisk sted. Det finnes alternativer for å lagre en snarvei for arbeidsflyt -handling på startskjermen, i tillegg til å legge den til i arbeidsflyt -widgeten i dag -visningen. Hvis du bruker nylig iPhone, kan du også få tilgang til Workflow -handlingene dine ved å trykke 3D på appikonet.
Når det er gjort, kan du gjøre hvilken som helst video til en GIF, ikke bare skjermopptakene dine. Og kanskje vil du være mer interessert i å sjekke Workflow, som er et fantastisk verktøy for å spare tid på ofte gjentatte oppgaver, og å gjøre ting som kanskje ikke engang er mulig i andre apper. Ha det gøy.


