I del en av denne serien, så vi hvordan vi kan ta opp eksterne podcaster med bare iOS. Det krever at du bruker iPhone for å ringe FaceTime eller Skype, men du får et flott resultat. Det innlegget dekket oppsettet. I dag får vi se hvordan innspillingen og redigeringen av deler fungerer, ved hjelp av AUM og Ferrite på iPad.
Oppsettet: et sammendrag
Hvis du ikke har lest del en av denne guiden, det kan gjøre dette: Fordi det ikke er noen VOIP-apper som støtter iOSs rutestandard for apper mellom apper, det er ingen måte å ringe et video- eller lydanrop på en iPad og ta det opp samtidig. I stedet legger vi anropet på en annen enhet (en iPhone eller en gammel, ekstra iPad), og kjører en kabel fra hodetelefonkontakten inn i vår "mikser".
Derfra har vi to lydkilder: Innlagt lyd fra FaceTime/Skype og høy kvalitet lyd fra mikrofonen vår, som er koblet til iPad-en vår ved hjelp av den ovennevnte USB-lyden grensesnitt.
Dette oppsettet er en "dobbelt-ender." De andre deltakerne i podcasten spiller alle inn sin egen lyd lokalt, på sine egne enheter, og sender den til deg etterpå for montering. Og det er det vi skal snakke om i dag.
Appene
Det er mange fantastiske lydopptaksprogrammer på iOS. Du kan for eksempel bruke Apples gratis GarageBand. Jeg bruker AUM, fra Kymatica, som er en lydmikser -app med superkrefter. Uansett hvilken app du velger, vil du ha kontroll over kvalitetsinnstillingene for den innspilte lyden. Du vil ta opp i tapsfritt lydformat som WAV eller AIFF, ikke et "tapende" format som MP3 eller AAC.
Hvorfor så høy kvalitet, når den resulterende podcasten vil være en mono MP3 av lav kvalitet? Fordi hvis du starter med best mulig kvalitet, er det mye lettere å fikse eventuelle problemer med lyden og massere den til et fint, rent lydspor før du klemmer den inn i en MP3.
Den andre appen jeg bruker er Ferrite Recording Studio, som er en iOS-app bygget bare for innspilling og redigering av podcaster og annen lyd med talte ord (radioprogrammer og så videre). Du kan faktisk spille inn på Ferrite hvis du vil, men jeg foretrekker den ekstra kontrollen jeg får fra AUM.
Jeg kommer til redigeringsprosessen for Ferrite i del tre av denne serien, men foreløpig kan du ta tak i appen og leke. Den er perfekt brukbar i sin gratis form, med et kjøp i app for pro-funksjonene.
AUM - Lydmikser
Pris: $18.99
nedlasting: AUM - Lydmikser fra App Store (iOS)
Ferritopptakstudio
Pris: Gratis
nedlasting: Ferritopptakstudio fra App Store (iOS)
Ta opp en podcast med AUM
AUM er en iOS -app for ruting og innspilling av lyd. Jeg bruker er mest for å lage musikk. Du kan være vert for forskjellige musikkapper inne i AUM (trommemaskiner, synths og så videre), i tillegg til å sende live lyd fra alle tilgjengelige innganger. Alle disse kildene får sin egen kanal, med en glidebryter og mange andre alternativer.
For dette oppsettet holder vi ting enkelt. Vi kan rydde opp i lyden senere. Tanken nå er å få tak i den beste rålyden vi kan for å gjøre denne oppgaven enklere. Her er mitt AUM -oppsett:

Foto: Cult of Mac
Jeg har lagret dette som en forhåndsinnstilling i AUM, så jeg kan bare laste det inn med et enkelt trykk når det er på tide å spille inn en ny episode av podcasten vår, The Uncanny Alley.
Kanaler og effekter
Som du kan se, er det tre kanaler. Den ene er for min lokale lyd, og den ene er for gjestelyden (ledet inn fra FaceTime, over en kabel fra iPhone -hodetelefonkontakten). Å holde lyden på separate spor gjør det enkelt å behandle dem separat, og også å gjøre redigeringsproblemer som når gjestene snakker om hverandre. Du kan enkelt slette en persons lyd, eller hvis det er et interessant avbrudd, kan du flytte den til etter at den andre personen har snakket.
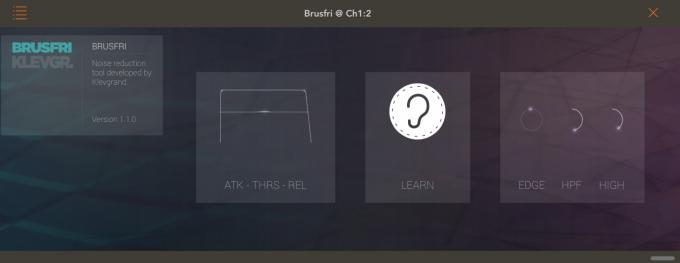
Foto: Cult of Mac
Hva er den tredje kanalen for, spør du kanskje? Noen ganger høres kanskje ikke det innkommende FaceTime -anropet så bra ut. Det kan være hvesende, eller ha mye bakgrunnsstøy fordi det kommer fra gjestenes iPhone -mikrofon i stedet for deres gode mikrofon (som - forhåpentligvis - de tar opp fra). I dette tilfellet kan du bruke AUM til å legge til en in-line Audio Unit (AUv3) -effekt for å kutte støyen. Jeg bruker BrusFri fra Klevgrand, eller du kan bruke AUMs innebygde EQ-verktøy.
Uansett bruker jeg AUMs smarte rutingsalternativer for å sende innkommende lyd til en annen kanal før jeg behandler den. På den måten kan jeg lytte til den behandlede lyden i samtalen, og ta opp ubehandlet lyd. Dette kan virke overflødig, ettersom gjestene kommer til å se sin egen høykvalitets, lokalt innspilte, håndverksfrie frittgående lyd senere, men det skader aldri å ha en sikkerhetskopi.
Fordi Ferrite også kan være vert for AUv3 -effekter, kan du bare bruke Brusfri på det senere hvis det fortsatt er nødvendig.
Brusfri
Pris: $14.99
nedlasting: Brusfri fra App Store (iOS)
Lydinnstillinger
 Mine AUM -lydinnstillinger for podcastopptak.
Mine AUM -lydinnstillinger for podcastopptak.
Det er mange måter å stille inn lyden på, men denne fungerer for meg. Jeg lar samplingsfrekvensen og den typen virksomhet stå på standardinnstillingene, men jeg endrer Buffer størrelse til 512, og Bitdybde til 24-bit. Innstillingen bitdybde øker kvaliteten på opptaket, som sannsynligvis er overflødig når det gjelder podcaster, men gir en stor fordel: Det gjør det mye lettere å bli kvitt støy. Det øker også størrelsen på den resulterende lydfilen, noe som kan være en bekymring. På den annen side kan du alltid konvertere den til 16-bits for arkivering, eller slette kildefilene helt når podcasten er publisert.
Bufferstørrelse er viktigere. Sett dette høyt. En liten buffer er nødvendig når du spiller inn noe og lytter til det samtidig ved hjelp av iPad. For eksempel, hvis du spiller en elektrisk gitar i iPad -en, legger til effekter og deretter hører på resultatet mens du spiller, vil du ha en så liten buffer som mulig for å redusere forsinkelsen (kalt ventetid). Ellers vil det ikke føles som om lyden er koblet til spillingen din. Dessverre beskatter en liten buffer også iPadens CPU, og kan til og med forårsake sprekker og stamming.
For podcaster overvåker vi all lyden direkte fra USB-C lydgrensesnittet, så vi bryr oss ikke om ventetid. Våre lyddusener trenger ikke å passere gjennom iPadens kretser og programvare før vi hører det, slik at vi kan sette en fin stor buffer og la iPad slappe av.
Innspillingen
For å ta opp lyden, trykk bare på R-i-en-sirkel-knapp nederst på hver kanal du vil spille inn. Trykk deretter på opptaksknappen øverst til venstre på AUMs skjerm. Det er det. Du spiller nå inn. Innspillingen fortsetter selv om du bytter til en annen app, og opptakene lagres lokalt på iPad -en din inne i AudioShare mappe. Det kan være lurt å laste ned AUMs søster -app, AudioShare, for å gjøre litt ekstra arbeid med filene.
Ett viktig tips. Få podcastgjesten din til å klappe inn i mikrofonen. Den lyden vil dukke opp både på innspillingen og på innspillingen, som en økning i lydbølgeformen. Ved å bruke dette kan du enkelt stille opp innspillingen med din, slik at alle sporene er synkronisert. Det er grunnleggende, men det fungerer helt.
AudioShare
Pris: $3.99
nedlasting: AudioShare fra App Store (iOS)
Normalisering
Nå, det siste trinnet før du redigerer i Ferrite (som vi vil lese om i del tre): Normalisering. Den enkleste måten å forklare det på er å se før og etter skudd:
Foto: Cult of Mac
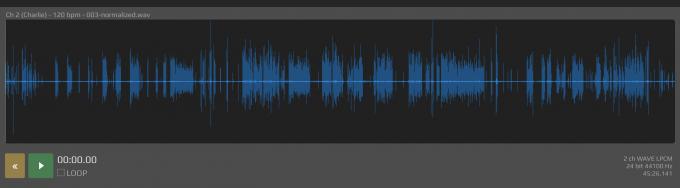
Foto: Cult of Mac
Den innspilte lyden er ganske stille. Med mitt oppsett får jeg et høyere signal, men også sterkere støy hvis jeg svekker inngangsforsterkningen. Dette nivået fungerer helt supert. Imidlertid, min Uhyggelig smug podcast -partner Andrea spiller alltid inn lyden for varm, noe som betyr at det er vanskeligere å matche nivåene.
For å fikse dette, normaliserer jeg lyden. Normalisering tar effektivt bare de høyeste delene av lyden og strekker dem ut for å treffe toppen og bunnen av grafen. Det vil si at det gjør de høye delene så høye som mulig, og resten passer inn i det. Det er derfor jeg spiller inn i 24-bit, fordi det betyr at det er mer informasjon i den mindre lydbølgeformen.
Jeg er ingen ekspert på dybden i og utenfor digital lyd, men jeg har lært nok til å gjøre gode innspillinger, og denne metoden fungerer bra for meg. Gi meg beskjed via Twitter eller Micro.blog hvis du har tips og/eller rettelser.
Redigerer
Det neste trinnet er redigering, som kan være like enkelt som å kombinere sporene i en mono MP3, eller så kompleks som å fjerne hoste, omorganisere seksjoner og legge til kapitler. Alt dette er enkelt i Ferrite, som er - så vidt jeg vet - den beste podcastredigeringsappen på noen plattform. Vi får se hvordan vi gjør alt dette i del tre av denne serien.
