IPhone XS -kameraet er fantastisk, men legg et uredigert bilde ved siden av et uredigert bilde fra den eldre iPhone X, eller en av Googles Pixel -telefoner, og det ser litt flatt ut. For å "fikse" dette, kan du trykke på det automatisk forbedrede Magic Wand-verktøyet på redigeringsskjermen, men dette tar ting for langt i motsatt retning og gjør ansikter like oransje som kroppsbyggere i Florida.
Jeg foretrekker faktisk de mindre glorete bildene fra XS, men noen ganger trenger de litt ekstra pop. Og den gode nyheten er at du ikke trenger å bruke mye tid på å redigere. Det er en glidebryter innebygd i Photos -appen som vil fikse ting med en gang.
Dette innlegget inneholder tilknyttede lenker. Cult of Mac kan tjene provisjon når du bruker koblingene våre til å kjøpe varer.
iPhone XS -bilder: For flat eller mer proff?

Foto: Charlie Sorrel/Cult of Mac
For mitt øye gjengir iPhone XS bildene med mindre kontrast og mindre mettede farger enn tidligere iPhones. Jeg finner ut at den sammenligner mer med DSLR-kameraer på pro-nivå enn andre telefoner. DSLR-er lager bilder som er ment å redigeres, slik at de ikke over-egg ting, som det var. For å fortsette matanalogien: På samme måte som du alltid kan tilsette mer salt i suppen, men du kan aldri fjern det, når et kamera baker i lyse farger og kraftig kontrast, er det vanskelig å gå noe annet sted.
De rette bildene fra iPhone XS minner meg om bildene fra Nikon D700. Det er en diskret, vakker kvalitet for dem som kan stå alene, men som kan redigeres om nødvendig.
Men hva om du liker slagfulle bilder?
Auto-forbedring? Ikke på iPhone XS, takk

Foto: Charlie Sorrel/Cult of Mac
Med iPhone 7 brukte jeg magisk automatisk forbedringsfunksjon ofte. Omtrent halvparten av tiden ville det virkelig forbedre et skudd. Litt mer kontrast, litt ekstra lysstyrke, men ikke for mye.
På iPhone XS er verktøyet, for å lage en irriterende ordspill, overdreven. Ved å trykke på det blir bildet til et prangende, overlysende, for fargerikt rot. Jeg bruker det nesten aldri lenger, med mindre det er for å gjøre et "verktøy" -bilde mer brukbart - for eksempel et bilde av en meny i en dyster restaurant.
I stedet velger jeg Light -glidebryteren i Photos -appen.
Lys -glidebryteren
Ta en titt på bildet ovenfor. Det er ditt gjennomsnittlige Instagram-middag med kjøtt og poteter på Instagram. Det originale bildet er til høyre. Det automatisk forbedrede bildet er i midten. Versjonen lengst til venstre bruker glidebryteren Light. I dette eksemplet ser forskjellene subtile ut. Men lys -glidebryteren lyser opp bildet uten å ødelegge fargene. Trykk på for å få tilgang til glidebryteren Light Redigere når du ser på et bilde, trykker du på lite urskiveikon, og trykk deretter på Lys merkelapp.
Lysglidebryteren er ikke bare en enkel bryter for å øke eksponeringen. Det er faktisk en automatisk kombinasjon av flere parametere:
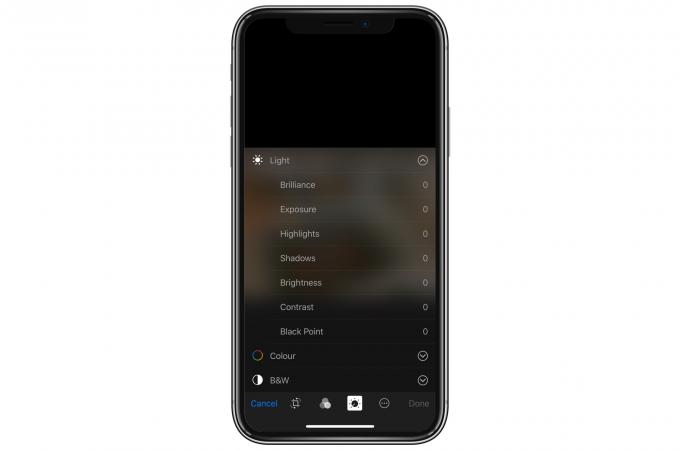
Foto: Cult of Mac
Ta en titt på listen. Strålende, eksponering, skygger og høydepunkter, kontrast og mer. Alle disse justeres automatisk når du flytter lysskyveren. Men du kan også få tilgang til dem individuelt ved å trykke på den nedadvendte chevronen ved siden av Light-glidebryteren. (I praksis kommer jeg bare til dette dype nivået for plagsomme bilder.)
Nesten like enkelt som automatisk forbedring
Både knappen for automatisk forbedring og glidebryteren for lys krever at du går inn i redigeringsskjermen for bilder, så det er ganske enkelt å bruke den ene som å bruke den andre. Og Light, som vi har sett, roter ikke med fargen på bildet ditt. Jeg synes iPhone XS ’auto-forbedrede farger er forferdelige, så jeg liker det på denne måten.
Og når du er i denne dype redigeringsdelen, skru rundt. Du kan alltid gå tilbake til det opprinnelige bildet - og du kan finne noe du virkelig graver.

![Slik bruker du påminnelser i iOS 5... Den riktige måten [How-To]](/f/85512a5b27e9d23c38475f8474502fe1.jpg?width=81&height=81)
![Slik bruker du iOS 5s innebygde Twitter -integrasjon... Den riktige måten [How-To]](/f/27b27a4c1d3a19ecb476e7b7f00cd1fd.jpg?width=81&height=81)