Som standard laster Safari på iOS ned alle filer til en mappe i iCloud. Dette betyr at du kan få tilgang til disse filene fra alle enhetene dine. Men det betyr også at filene fyller opp iCloud -stasjonen din. Verre, hver megabyte du laster ned, blir også lastet opp til iCloud igjen, og dobler bruken av båndbredde.
I dag får vi se hvordan du endrer plasseringen av Safari -nedlastingsmappen i iOS 13.
Slik endrer du Safari -nedlastingsmappen

Foto: Cult of Mac
For å endre nedlastingsdestinasjonen på iPhone eller iPad, gå til Innstillinger -app, og bla nedover til venstre til du når Safari. Trykk på det, og trykk deretter på Nedlastinger. I denne nye skjermen ser du tre alternativer for nedlastingsstedet: iCloud, På min iPhone og annet ...
For å bytte fra iCloud -lagring til lokal lagring, trykk på På min iPhone eller Annen…. Hvis du trykker på Annet..., ser du den velkjente iOS-filvelgeren, som lar deg navigere til en hvilken som helst mappe på enheten din. Gjør dette, trykk Ferdig, og du har valgt det nye stedet.

Foto: Cult of Mac
Alternativet er På min iPhone. Første gang du trykker på dette, vil du også se filvelgeren, men du kan bare ignorere dette og trykke på Ferdig. I dette tilfellet vil iPhone automatisk lage en mappe som heter Nedlastinger på iPhone, og bruke den. Og det er det. Når du laster ned en fil i Safari, blir den nå sendt til denne mappen. Du kan når som helst komme tilbake og endre mappen.
Hva med Dropbox eller andre lagringsleverandører?
iOS 13 pleide å la deg velge Dropbox som en nedlastingsdestinasjon, men nå, ifølge min iPhone og iPad, er dette ikke lenger tilfelle. Når du installerer Dropbox -appen på iPhone eller iPad, oppretter den en "lagringsleverandør." Disse er spesielle mapper som vises øverst i sidefeltet i Filer -appen, de du må slå på og av.
Enhver app kan opprette en lagringsleverandør. Dette lar den avsløre og dele sin egen interne lagring med en hvilken som helst annen app. Du pleide å kunne velge noen av disse som nedlastingsdestinasjoner, men nå er de nedtonet.
Administrer nedlastingene dine via Safari
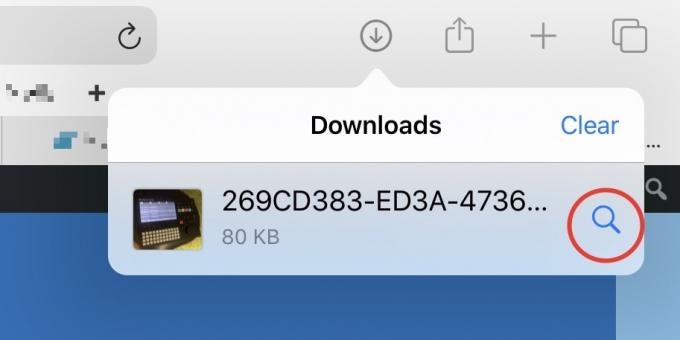
Foto: Cult of Mac
Til slutt, ikke glem at hvis du vil gjøre den nedlastede filen tilgjengelig for de andre enhetene dine via iCloud, må du bare åpne Filer -appen og flytte filen til en iCloud -mappe. Og du trenger ikke engang finne Filer -appen og åpne den. Du kan bare trykke på nedlastingslisteikonet i Safari, deretter trykke på forstørrelsesglasset ved siden av målfilen, og det vil bli avslørt i Filer-appen.


