 Uansett hvor mange e -postprogrammer jeg prøver, kommer jeg bare tilbake til iOS Mail -appen. Selv om noen av tingene jeg har blitt glad i om iPhone's innebygde Mail-app, er åpenbare, er noen ikke det-for eksempel snarveier eller bevegelser som gjør bruk av den enda mer intuitiv. Her er noen favoritt iOS Mail -tips jeg tror alle burde vite.
Uansett hvor mange e -postprogrammer jeg prøver, kommer jeg bare tilbake til iOS Mail -appen. Selv om noen av tingene jeg har blitt glad i om iPhone's innebygde Mail-app, er åpenbare, er noen ikke det-for eksempel snarveier eller bevegelser som gjør bruk av den enda mer intuitiv. Her er noen favoritt iOS Mail -tips jeg tror alle burde vite.
1. Sveip ned for å lagre utkast i iOS Mail

Bilde: Ally Kazmucha/The App Factor
I min forrige artikkel på Mail.app, Jeg nevnte at jeg liker det faktum at jeg kan sveipe ned for å komme tilbake til innboksen min, og Mail lagrer automatisk utkastet mitt for når jeg vil ha tilgang til det igjen.
Jeg mottok noen få e -poster fra lesere og til og med kommentarer på Twitter og Facebook om hvor sjokkerte folk var over at de kunne gjøre dette. Det har aldri gått opp for meg hvor mange som ikke engang visste at denne funksjonen eksisterte.
Alt du trenger å gjøre for å bruke denne funksjonen er å begynne å skrive en e -post.
Sveip ned fra toppteksten i e -posten, og utkastet blir lagret under bunnnavigasjon. Når du er klar til å få tilgang til den igjen, klikker du bare på bunnen.Hvis du har mer enn ett utkast, vil du bli vist dem alle i en stabel, på samme måte som Safari viser flere åpne nettleserfaner. Bare trykk på et utkast for å fortsette å jobbe med det. Hvis du vil forkaste et utkast, bare sveip det bort nøyaktig slik du ville sveipe bort en Safari -fane.
2. Ta et utkast tilbake fra de døde i iOS Mail

Bilde: Ally Kazmucha/The App Factor
Jeg nevnte i det første tipset at du kan sveipe bort utkast akkurat som du kan Safari -faner. Men hva om du ved et uhell sveipe vekk et utkast du ikke mente, eller mangler et?
Jeg snublet over dette trikset ved et uhell, men jeg er glad jeg gjorde det. Bare hold nede Compose -knappen og noen få av de siste utkastene dine til e -post skal presenteres for deg.
Dette trikset fungerer ikke for alle utkast til e -post, men det ser ut til å fungere for de nyeste. Jeg er ikke sikker på hvordan Mail -appen bestemmer når utkast skal kastes og når det skal beholdes, men det ser alltid ut til å vise to eller tre siste utkast.
Det er ikke et triks jeg bruker veldig ofte, men det har reddet meg noen ganger, så det er verdt å nevne.
3. Slett eller arkivere meldinger i iOS Mail

Bilde: Ally Kazmucha/The App Factor
Når du ser på en enkelt melding, har du et alternativ i den nederste navigasjonen til å enten arkivere eller slette meldingen du ser. Dette alternativet er diktert av hva du har postboksen din satt til i Innstillinger.
Imidlertid, hvis du holde nede på dette ikonet får du en hurtigmeny. I denne menyen kan du velge å arkivere eller slett meldingen, uavhengig av innstillinger. Jeg bruker dette ofte i stedet for å måtte gå ut av en melding for å sveipe og få tilgang til det andre alternativet.
4. Arkiv og slette meldinger med iOS Mail sveipebevegelser

Bilde: Ally Kazmucha/The App Factor
Apropos sveipebevegelser for arkivering og sletting, det er et lite triks du kan utføre i Mail -innstillingene i rekkefølgearkiv eller slette meldinger fra hovedinnboksen. Jeg elsker å ha dette alternativet for rask e -post triage, siden det lar meg raskt sveipe gjennom innboksen mye raskere enn å velge grupper av meldinger.
I utgangspunktet må du endre noen få innstillinger i Innstillinger -appen, men når du er ferdig, kan du sveipe til venstre for Arkiv og høyre for Slett. Her er alt du trenger å vite:
- Hvordan sette opp arkiv og søppel samtidig i Mail.app
5. Rask tilgang til hvilken som helst mappe med iOS Mail
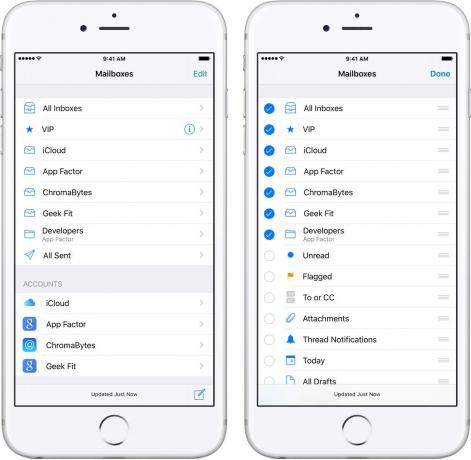
Bilde: Ally Kazmucha/The App Factor
Jeg husker ikke nøyaktig når listevisningen i innboksen la til muligheten til å tilpasse mapper, men jeg har brukt den siden jeg oppdaget den. Alt du trenger å gjøre er å trykke Redigere øverst i innboksvisningen, og du får øyeblikkelig alternativer for å legge til alle slags nyttige trådvisninger i denne listen.
Mens du kan bruke dette til å legge til masse nyttig funksjonalitet, for eksempel enkel tilgang til tråder med varsler eller flaggede meldinger, kan du også bruke den til å få tilgang til tilpassede mapper og merker raskt.
For eksempel får jeg mer tilgang til utviklermappen i min App Factor -e -postkonto enn noen annen mappe. Med Mail.app kan jeg legge den til i hovedmappelisten slik at jeg raskt kan hoppe inn i den uten å måtte trykke på App Factor -boksen min, finne den i en liste og trykke på den derfra. Det virker ikke som om det ville spare så mye tid, men hvis du har nestede mapper, kan det være en livredder.
6. iOS Mail sin magi for automatisk gjenkjenning

Bilde: Ally Kazmucha/The App Factor
iOS 8 la til alle slags praktfulle forbedringer for Mail.app. En av mine favoritter var automatisk gjenkjenning, og jeg bruker den fremdeles nesten hver eneste dag. Bruk av denne funksjonen bør stå på alles liste over viktige iOS Mail -tips.
Hvis du noen gang har sett et lite banner øverst i en e-postmelding, er dette automatisk gjenkjenning på jobb. Den henter vanligvis avtaler som kan være inneholdt i en melding, og det er min hyppigste bruk for den.
Mails automatiske gjenkjenning fungerer også som en enklere måte å legge til kontakter i adresseboken din. Den kan også oppdage når noen endrer kontaktinformasjonen sin. På bare noen få trykk kan du godta disse endringene uten å måtte skrive inn noe manuelt.
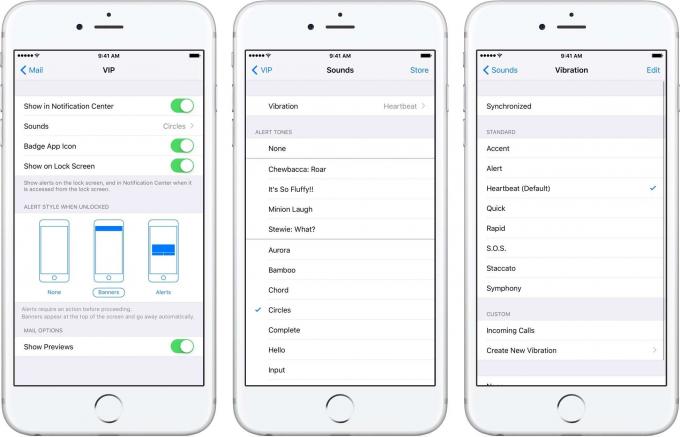
Bilde: Ally Kazmucha/The App Factor
Jeg liker å holde varslene mine så spesifikke og åpenbare som mulig, og dette inkluderer e -post. Med VIP -funksjonen i Mail.app vet jeg om en e -post er viktig uten å ta iPhone ut av lommen.
Jeg tilpasser tonen, så vel som vibrasjonsmønsteret, for folk jeg har utpekt som VIP -er. Denne måten, selv når iPhone er på lydløs, savner jeg fortsatt ikke viktige e -postmeldinger som kan trenge min Merk følgende.
Jeg vet at noen tredjeparts e-postprogrammer har måter å tilordne folk til VIP-er, men de har aldri fungert like bra for meg som Mail.apps enkle og brukervennlige implementering.
Dette innlegget ble syndikert via App -faktoren.
