Sommertid er ferietid, i hvert fall her i USA Med barn ute av skolen de varmeste månedene av år reiser familier til fornøyelsesparker, historiske steder og til og med til andre land og lager minner langs vei.
Hvilken bedre måte å lagre fotografiske minner fra sommerferien enn med bilder av høy kvalitet, redigert, lagret og delt med bare iPad og iPhoto? Høres det ut som en drøm som går i oppfyllelse? Vel, det er ikke bare mulig, det er ganske enkelt. Her er noen av våre favoritt tips og triks å bruke med iPhoto for iPad
Gode redigeringer gjør bedre bilder
Selv om den innebygde Photos -appen kan gjøre noen grunnleggende ting som å rotere bilder eller sortere dem i album, er sjansen stor for oss har ønsket at vi kunne gjøre noen flere grunnleggende justeringer av bildene våre før vi sender dem ut for å bli skrevet ut eller delt med venner og familie. Nå som det er ferietid for mange familier, skjønt vi at det ville være flott å gå gjennom noen grunnleggende fotoredigeringstips ved hjelp av Apples egen iPhoto for iPad, for enkel, men kraftig redigering når du er på farten.
For det første er iPhoto for iPad -appen 4,99 dollar, noe som absolutt ikke kommer til å bryte banken. Inkludert med iPhoto er mange av pro-sumer-effektene som bør dekke behovene til de fleste, om ikke alle, ikke-profesjonelle fotografer. Last ned appen fra App Store med en gang for å følge med trinn for trinn.
Beskjære bilder godt er en grunnleggende, men underutnyttet redigeringsteknikk som de fleste fotografer gjør først. I iPhoto trykker du på bildet du vil beskjære og trykker på Beskjær -knappen nederst til venstre på skjermen. Trykk deretter på bildet for å beskjære det. du kan vri fingrene for å rotere bildet, trykke og dra beskjærehåndtaket i kantene, eller bare klype inn eller ut for å justere fotostørrelsen i forhold til rammen rundt det. Du kan også trykke på tannhjulikonet for å velge et forhåndsinnstilt bildeforhold (som 4 X 3 eller 5 X 7).
 Fargekorreksjon er en annen rask måte å gjøre gode bilder flotte. Velg et foto, og trykk deretter på palettikonet nederst til venstre på skjermen. Berør området i bildet du vil justere, og iPhoto vil automatisk vite om du berører blå himmel, hudtoner eller grønt sceneri, og juster deretter. Når justeringshåndtakene vises, kan du dra fingeren til venstre eller høyre for å justere den spesifikke fargen i bildet. Trykk på andre steder i bildet, så kan du dra fingeren opp eller ned for å mette eller desaturere fargen på hele bildet. Se under bildet for å justere farger med de fire glidebryterne langs bunnen av skjermen for å justere metning, blå himmel, grønt eller hudtoner for hele bildet.
Fargekorreksjon er en annen rask måte å gjøre gode bilder flotte. Velg et foto, og trykk deretter på palettikonet nederst til venstre på skjermen. Berør området i bildet du vil justere, og iPhoto vil automatisk vite om du berører blå himmel, hudtoner eller grønt sceneri, og juster deretter. Når justeringshåndtakene vises, kan du dra fingeren til venstre eller høyre for å justere den spesifikke fargen i bildet. Trykk på andre steder i bildet, så kan du dra fingeren opp eller ned for å mette eller desaturere fargen på hele bildet. Se under bildet for å justere farger med de fire glidebryterne langs bunnen av skjermen for å justere metning, blå himmel, grønt eller hudtoner for hele bildet.
Det er til og med noen forhåndsinnstilte fargejusteringer du kan gjøre ved å trykke på hvitbalanse -ikonet (WB) nederst til høyre. Bare velg en forhåndsinnstilling, som Skyet, Glødende eller Sol, for å justere bildet deretter.
Lys opp, zoom og balanser veien til bedre bilder
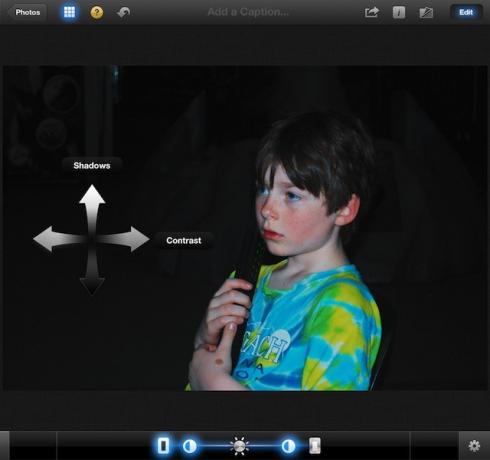
Fotoredigering handler om å gjøre endringer i det visuelle bildet, bruke dine egne estetiske preferanser for å gjøre bildet akkurat så mye bedre enn originalen. Med noen enkle triks i iPhoto for iPad kan du gjøre det gode bildet bedre og det flotte bildet synge.
iPhoto har tre verktøy som du kan bruke til å gjøre nettopp det. Lysere, zoome og hvitbalanse. Selv om funksjonene kan være ganske intuitive, skader det aldri å påpeke dem, ettersom vi ikke alle er intuitive på samme måte.
Lys opp bildene dine på to måter. Først og fremst kan du justere lysstyrken på hele bildet. Start iPhoto og velg bildet du vil gjøre lysere eller mørkere, hvis det er noe for deg. Vi dømmer ikke. Trykk på eksponeringsknappen nederst til venstre. Det er det andre ikonet fra venstre; det ser ut som et lite blenderåpningssymbol.
Trykk på bildet ditt der du vil justere lysstyrken, og iPhoto finner ut om du berører skygger eller høylys. Dra fingeren opp eller ned for å gjøre bildet lysere eller mørkere. Du kan også bare bruke glidebryterne langs bunnen og dra den solformede knappen til venstre eller høyre. Du kan også dra de små halv- og halvknappene for å endre kontrasten, eller de ytre rektangulære knappene for å justere skyggene og høydepunktene.
Innstillingen Ansiktsbalanse finner du ved å trykke på palettikonet, tredje fra venstre i nedre venstre hjørne av skjermen. Velg bildet ditt og trykk på det andre ikonet helt til høyre, som vil være forskjellig avhengig av hvor du forlot det sist. WB -knappen står for hvitbalanse. Trykk på et ansikt eller hudtoner i bildet ditt, og dra opp for å mette, ned for å avmette. Dra til høyre for å øke varmen i hudtonen, og til venstre for å redusere. Det er her dine egne preferanser kommer inn, ettersom hvert bilde er forskjellig.
Til slutt, mens du gjør all denne etterbehandlingen, vil du se hvordan endringene dine ser ut på nært hold. Bruk luppen til å gjøre det. Bare trykk og hold på det valgte bildet med to fingre, så vises et stort sirkulært område. Dette er luppen, en digital versjon av den enkle, lille forstørrelsesenheten som brukes av klokke- og smykkemakere for å se små detaljer nærmere. Dra de to fingrene rundt bildet for å se endringene du har gjort på nært hold.
Fjern bildene dine med røde øyne og hudflekker

Røde øyne skjer, folkens. Forårsaket av refleksjon av en kamerablits i øyets netthinne, kan den reduseres med spesielle blitser, men ikke alltid helt utryddet, spesielt i mørke omgivelser. Flekker er en helt annen sak, men de ser ut til å skje oftere like før vi tar et bilde av oss selv eller våre kjære.
Heldigvis kan begge disse problemene løses etter at et bilde er tatt, og ganske enkelt å bruke iPhoto for iPad.
Start først iPhoto for iPad og finn et bilde du vil fikse det røde øyet i. Trykk på bildet for å åpne det i redigeringsmodus, og trykk deretter på penselikonet nederst til venstre på skjermen (fjerde ikon fra venstre). En fan av børsteverktøy vil dukke opp fra bunnen av iPad -skjermen. Trykk på den som sier “Røde øyne” på den.
Trykk deretter direkte på fotomotivets øye. Sørg for å zoome inn med en klype ut for å bruke effekten lettere. iPhoto vil automatisk oppdage det røde øyet på bildet og fikse det for deg. Lett!
Skader er like enkle å reparere. Finn bildet du vil fikse, og ta opp penselverktøyene igjen. Trykk på reparasjonsbørsten, og gni deretter fingeren på huden til personen på bildet. iPhoto legger et rødt fargeoverlegg der du gnir for å hjelpe deg med å vite hvor du reparerer ting. Hvis du vil gjøre penselen mindre, kan du zoome inn på bildet med en klype ut før du starter reparasjonsgni. Dette gjør størrelsen på reparasjonsbørsten mindre i forhold til selve bildet.
Spark bildene dine et hakk med effekter

iPhoto har flere spesialeffekter klare til å leke med, tilgjengelig med et trykk på det lille glitrende ikonet, den femte fra venstre i nedre venstre hjørne av iPhoto på iPad. Trykk på det, så kommer en fan av spesialeffekter til å stige opp fra bunnen av skjermen. Det er seks filtre der, inkludert Warm & cool, Duotone, Black & White, Aura, Vintage. og kunstnerisk. Trykk på en fargeprøve du vil bruke, og trykk eller dra deretter langs stripen for å velge effekten du foretrekker. Mange av filtrene kan justeres ytterligere ved å klemme eller dra rundt på selve bildet. For eksempel kan Vignette -effekten, som finnes til høyre i svart / hvitt -stripen, forstørres med en knipende bevegelse og flyttes rundt til et nytt midtpunkt med et enkelt dra. Spill og ha det gøy her. Trykk på spørsmålstegnikonet øverst for et verktøytips for hver effektprøve.
Når du har fått effekten slik du liker den? Du kan kopiere den effekten med et trykk på det lille tannhjulikonet nederst til høyre på effektskjermen. Trykk på Kopier effekt når du akkurat har perfeksjonert alle effektjusteringene på bildet. Åpne deretter et annet bilde og gå inn i spesialeffektmodus. Trykk på tannhjulikonet igjen, og klikk deretter på Lim inn effekt. Boom! Mesterverket ditt med effekter blir brukt på det nye bildet.
Har du for mange redigeringer? Du har tre måter å angre dem på. Først kan du fjerne alle redigeringene fra et bilde ved å trykke på tannhjulikonet (du må kanskje trykke på Rediger -knappen først). Da ser du knappen Tilbakestill til original. Trykk på den!
Den andre måten er bare for når du vil angre spesifikke effekter på bildet. Sørg for at du er i redigeringsmodus på et foto som har redigeringer, og trykk deretter på et av redigeringsikonene du har brukt (de nederst til venstre). Trykk på tannhjulikonet nederst til høyre og trykk på Fjern effekt. Slutten, alt borte.
Når du er ferdig med å bruke alle effektene og redigeringene du vil ha, kan du trykke og holde på ikonet Vis original øverst til høyre på skjermen, rett ved siden av Rediger -knappen. Dette vil slippe et overlegg av det originale bildet på toppen av det redigerte, slik at du kan se den endelige forskjellen. Slutt å trykke på ikonet for å få overlegget til å forsvinne.
Del bildene dine på riktig måte
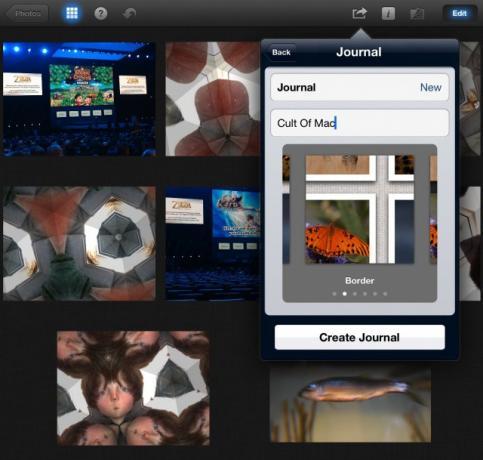
Hvis du tar et bilde i en skog, men ikke deler det med andre, eksisterer det virkelig? Vel, ja, det gjør det sannsynligvis, men du vet hva jeg snakker om. Å dele bilder er egentlig poenget, ikke sant? Hvorfor ellers ta dem?
iPhoto for iPad har flere måter å dele bildene dine på tvers av sosiale nettverk, til andre iOS -enheter, og til og med rett på selve iPad. La oss gå gjennom noen av dem, ja?
Enkel deling via e -post, Facebook, Flickr og Twitter er innebygd i iPhoto for iPad. Trykk og velg et foto for å dele det, eller trykk og hold inne mange bilder for å velge mer enn ett. Eller bare trykk på tannhjulikonet og klikk deretter på "Velg flere ...". Du kan trykke på mer enn ett bilde i kolonnen til venstre for iPhoto. Alle bildene du valgte vil dukke opp i hovedvinduet, flislagt hvis det er flere valg. Trykk på delingsknappen, som er standard iOS -delingsknapp øverst til høyre, den tredje fra høyre ved siden av Rediger -knappen. Trykk på ikonet for tjenesten du vil dele bildet eller bildene med, som Flickr eller Facebook. Hvis du ikke har gjort dette før, må du kanskje logge deg på den spesifikke bildedelingstjenesten, så følg instruksjonene mens du går. Når du er logget inn, trykker du på Del til -knappen, og du er i gang.
Stråling av bildene dine er et fint alternativ, som vi har dekket tidligere. Velg bildene du vil dele som før, men trykk på stråleknappen, med det lille WiFi -regnbueikonet. Hvis du har iPhoto opp på iOS -enheten du deler til, si en venns iPhone, ser du at enheten dukker opp i Beam -alternativene. Bare trykk på den for å sende bildene du har valgt til den andre iOS -enheten.
En av de mer interessante måtene å dele bildene dine fra iPad er med alternativet Journal. Dette er som en digital utklippsbok som du kan levere som en lysbildefremvisning til en venn på iPad, sende til iTunes eller dele som en webside via iCloud. For å opprette en ny journal, velg bildene du vil legge inn i journalen med et trykk/hold for å velge flere bilder. Trykk deretter på Del -ikonet øverst til høyre. Trykk på Journal, og iPhoto gir deg muligheten til å bruke de du har valgt, velge mer, og så, når du trykker på, sjansen til å navngi journalen din og velge et tema. Temaene er i utgangspunktet materialet som vises bak bildene i Journal, som Cotton eller Denim. Du kan også legge til disse i en allerede opprettet journal på dette tidspunktet ved å trykke på feltet Journal/New. Når du trykker på Opprett journal og deretter Vis, har du sjansen til å flytte bildene rundt, trykke på hver enkelt for å endre størrelsen og legge til bildetekster. Det hele er veldig glatt. Når du er ferdig, trykker du på Del -knappen øverst til høyre, og du kan eksportere den som en iCloud -webside, en lysbildefremvisning eller en iTunes -film.
Kilde: Laptop Mag

![Mestre alternativtasten i OS X Safari [OS X -tips]](/f/e1cae8f4bd09df065df792f0aaeab228.jpg?width=81&height=81)
