 I november kjøpte jeg en 12,9-tommers iPad Pro og et smart tastatur. Jeg var så vant til Belkin -tastaturet mitt sammen med min iPad Air 2 at jeg raskt ble frustrert over det smarte tastaturets mangel på en snarvei. Snart returnerte jeg Smart Keyboard (og 12,9-tommers iPad Pro).
I november kjøpte jeg en 12,9-tommers iPad Pro og et smart tastatur. Jeg var så vant til Belkin -tastaturet mitt sammen med min iPad Air 2 at jeg raskt ble frustrert over det smarte tastaturets mangel på en snarvei. Snart returnerte jeg Smart Keyboard (og 12,9-tommers iPad Pro).
I ettertid, ikke alle min frustrasjon burde vært tilskrevet Smart Keyboard. Den 12,9-tommers iPad Pro passet rett og slett ikke for meg personlig. Jeg foretrakk mye størrelsen og bærbarheten til iPad Air 2, så jeg gikk tilbake til den.
Da Apple kunngjorde en mindre iPad Pro, visste jeg at dette ville passe mye bedre for meg. Jeg bestemte meg også for å prøve det smarte tastaturet. Denne gangen nyter jeg det mye mer siden jeg ikke prøver å bruke det slik jeg gjorde tidligere iOS -tastaturer - og fordi det er sammenkoblet med en formfaktor jeg virkelig liker å bruke.
De første dagene mine med Smart Keyboard tok litt justering. Imidlertid innså jeg raskt at hvis jeg så på Smart Keyboard mer som et Mac -tastatur og mindre som et iOS -tastatur, var det mye mer fornuftig - og det tok bare noen få hurtigtaster for å komme meg til et punkt der jeg følte meg like komfortabel som jeg hadde med alle andre iPad -tastaturer jeg noen gang hadde brukt.
Must-know smarte hurtigtaster
Når det er sagt, her er Apples smarte hurtigtaster som alle eiere burde vite helt fra starten:
Slik går du tilbake til startskjermen med Smart Keyboard
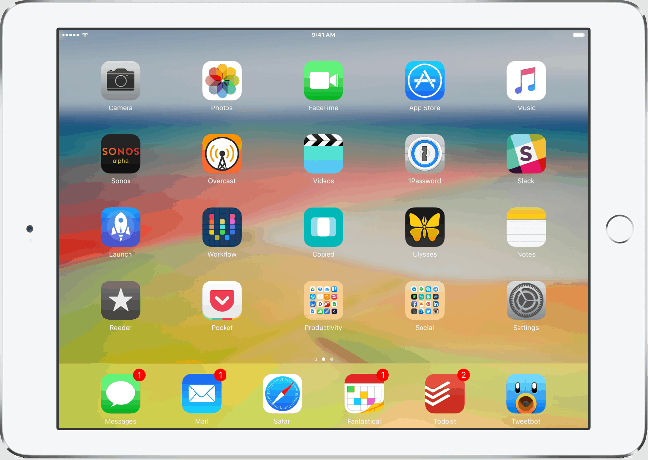
Bilde: Ally Kazmucha/The App Factor
Min første gang med Smart Keyboard fikk meg til å trykke på det øvre venstre hjørnet av tastaturet for en knapp som ikke var der-Hjem-knappen. De fleste tredjeparts Bluetooth-tastaturer tilbyr dette. Smarttastaturet gjør det ikke.
Imidlertid kan du i stedet bruke Kommando+H for å gå tilbake til startskjermen på iPad Pro uansett hvor du er. Når jeg innså at jeg kunne gjøre dette, klikket det umiddelbart. Og hvis du bruker en Mac, vil du også gjenkjenne denne snarveien derfra, der den er vant gjemme seg vinduer.
Slik får du tilgang til emoji med Smart Keyboard
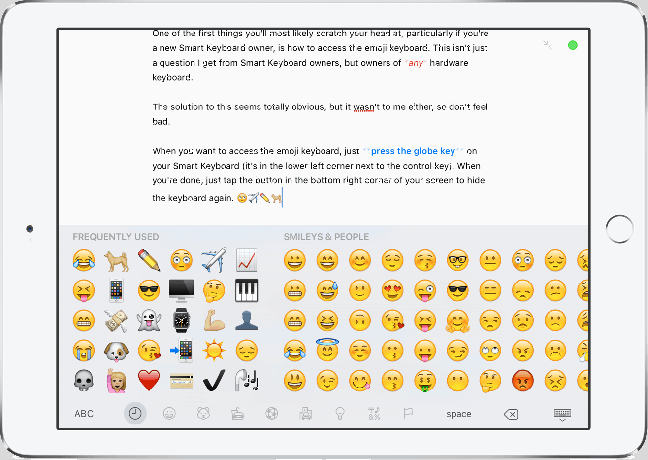
Bilde: Ally Kazmucha/The App Factor
En av de første tingene du mest sannsynlig vil klø deg i hodet på, spesielt hvis du er en ny Smart Keyboard -eier, er hvordan du får tilgang til emoji -tastaturet. Dette er ikke bare et spørsmål jeg får fra eiere av Smart Keyboard, men eiere av noen maskinvaretastatur.
Løsningen på dette virker helt åpenbar, men det var ikke for meg heller, så ikke føl deg dårlig hvis du brukte en god stund på å prøve å finne ut av det, det gjorde jeg.
Når du vil ha tilgang til emoji -tastaturet, bare trykk på globus -tasten på smarttastaturet ditt (det er i nedre venstre hjørne ved siden av kontrolltasten). Når du er ferdig, trykker du bare på globus -tasten igjen eller trykker på knappen nederst til høyre på skjermen for å skjule tastaturet igjen.
Slik bytter du mellom apper med Smart Keyboard
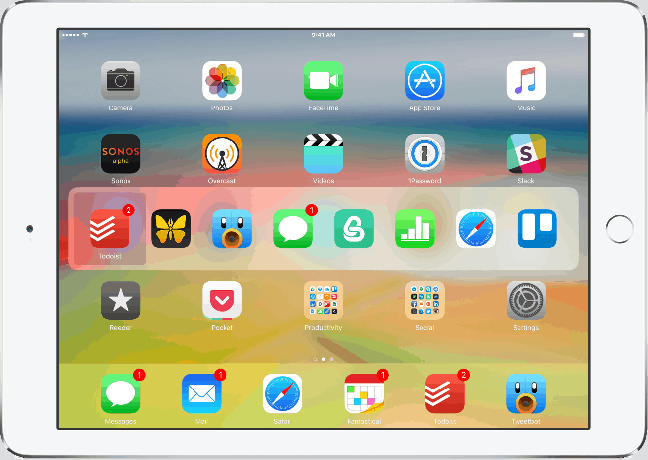
Bilde: Ally Kazmucha/The App Factor
Det smarte tastaturet ser ikke ut til å gi ekte tilgang til multitasking-grensesnittet til iOS (for dette må du fortsatt nå opp og dobbeltklikke på Hjem-knappen). Imidlertid iOS gjør har en App Switcher akkurat som OS X gjør. For å få tilgang til det, bare hold nede Kommando -tasten og trykk Tab -tasten.
En App Switcher vil vises på skjermen. Fortsett å holde nede Kommandotast og fortsett å trykke på Tab -tast til du markerer appen du vil hoppe til. Når det er markert, kan du slippe Kommandotast. Du blir automatisk ført til den appen.
Som jeg nevnte tidligere, kan jeg ikke finne en måte å få tilgang til selve multitaskeren, slik at du kan bla gjennom alle appene dine. Denne metoden viser bare den siste eller mest brukte. Mange har nevnt å prøve Kommando + HH for å få tilgang til multitasking. Den gjør ser ut til å fungere i iOS -simulator, men det fungerer ikke for meg på min iPad Pro med selve Smart Keyboard.
Hvis dere har bedre hell med det, eller vet om en annen måte, vennligst del det i kommentarene.
Slik får du søk på søk med smarttastaturet
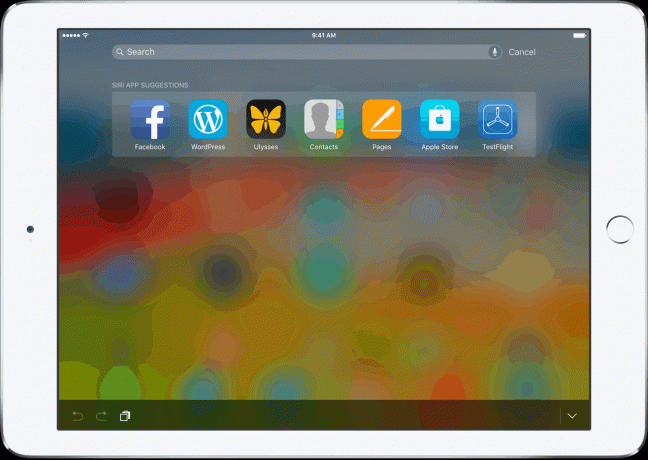
Bilde: Ally Kazmucha/The App Factor
På samme måte som på din Mac, kan du raskt få tilgang til Spotlight Search med Smart Keyboard (eller hvilket som helst Bluetooth -tastatur) ved å bruke Kommando + mellomrom snarvei.
Hvis du har eid en Mac i mange år, er dette på samme måte som du har fått tilgang til Spotlight -søk siden stort sett begynnelsen av OS X.
Som jeg nevnte tidligere, er mange av de smarte hurtigtastene mer innebygd med Mac -snarveier enn de er iOS. Så hvis du er i tvil, prøv Mac -versjonen. Du kan bli overrasket over hvor mange av dem som fungerer.
Slik navigerer du i sider og dokumenter med Smart Keyboard

Bilde: Ally Kazmucha/The App Factor
Hvis du skriver mye tekst, er dette en snarvei du kanskje vil forplikte deg til minne. For å hoppe til toppen av et dokument eller en side, bare hold nede Kommandotast og trykk på pil opp. Det samme gjelder for å hoppe til bunnen av et dokument (trykk på pil ned).
Du kan også hoppe til slutten eller begynnelsen på en linje ved å holde nede Kommandotast og trykke på venstre eller høyre pil. Jeg har funnet disse snarveiene som ganske nyttige når du navigerer i lengre dokumenter, sider og filer.
Slik viser du appspesifikke snarveier med Smart Keyboard
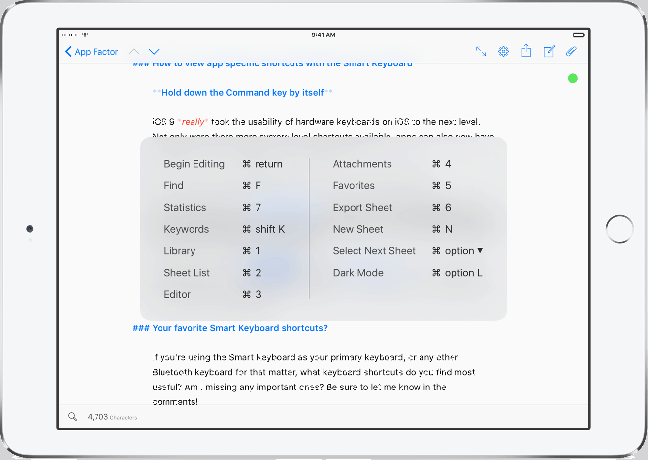
Foto: Ally Kazmucha/The App Factor
iOS 9 egentlig tok brukervennligheten til maskinvaretastaturer på iOS til neste nivå. Ikke bare er det flere snarveier på systemnivå tilgjengelig, apper kan også nå ha spesifikke snarveier spesielt laget for appene sine.
Men hvordan vet du hva det er, eller hvor du kan finne dem?
Bare hold nede Kommandotast i noen sekunder, og en liste skulle dukke opp i en app som støtter hurtigtaster. Du kan gjøre dette i tredjepartsapper, så vel som Apples egne native-apper.
For eksempel kan jeg bruke Tweetbot og skriv Kommando + N for å starte en ny tweet. Jeg kan også bruke andre hurtigtaster for å gjøre navigering i appen mye raskere rett fra tastaturet mitt.
Andre tips for snarveier til smarttastatur
Smarttastaturet er veldig mye designet akkurat som alle andre Mac -tastaturer. iOS 9 er også bygget på samme måte. Så de fleste, men ikke alle, snarveiene du kan utføre på Mac -en din, er sannsynligvis også et rettferdig spill på iOS. Hvis du vil pusse opp snarveier på Mac, kan du gjøre det her:
- Apples støtteside for hurtigtaster på Mac
Det betyr at ting som klippe, kopiere og lime inn kan gjøres fra tastaturet, ingen popup -menyer er nødvendig, og det gjelder noen Bluetooth -tastatur, ikke bare Smart Keyboard.
Hva mangler fortsatt?
Det er ingen tvil om at Apple vil forbedre smarttastaturet over tid. Vil jeg ha volumknapper eller rask tilgang til Siri rett fra tastaturet slik jeg kan fra mange andre Bluetooth -tastaturer med dedikerte snarveier? Sikker.
Foreløpig er jeg villig til å ta bytte for portabiliteten Smart Keyboard tilbyr. Forhåpentligvis vil det over tid bli lagt til flere alternativer, og mer funksjonalitet kommer til Smart Keyboard, akkurat som det gjorde med Bluetooth -tastaturer.
Hvilke smarte hurtigtaster vil du legge til?
Dette innlegget ble syndikert via App -faktoren.

