 Etter hvert som vi lagrer mer og mer av informasjonen vår digitalt, blir det viktigere enn noen gang å sørge for at dataene våre er beskyttet. For å sikre sikkerhet, bør du bestandig bruk sterke og unike passord.
Etter hvert som vi lagrer mer og mer av informasjonen vår digitalt, blir det viktigere enn noen gang å sørge for at dataene våre er beskyttet. For å sikre sikkerhet, bør du bestandig bruk sterke og unike passord.
Passordbehandling -apper er ikke vanskelige å bruke, og når du først har kommet i gang, tilbyr de deg faktisk mer praktisk enn noen annen måte å vedlikeholde og lagre passord på. Ikke overbevist? La meg hjelpe deg å forstå….
Hvorfor må jeg bruke en passordbehandling?
Hver dag lar vi våre iPhones, iPads, Androids og andre enheter lagre flere og flere av våre personlige data. Vi logger inn på finansielle apper, vi sjekker kredittpoengene våre, og vi administrerer vårt sosiale og arbeidsliv ved hjelp av teknologi.
Tenk deg nå at iPhone faller i besittelse av noen du ikke kjenner. Er det vanskelig å gjette passordene dine? Har du forskjellige for hver konto? Hvis svaret er nei, dette det er derfor du trenger en passordbehandling.
Det er ikke bare for å beskytte deg selv mot en tapt iPhone eller iPad. Tenk på at alle hackere der ute stjeler informasjon fra store banker og kredittkortselskaper. Hvor mange mennesker det siste året alene har blitt offer for kredittkortbedrageri og identitetstyveri?
Jeg er villig til å satse på at de fleste av dem hadde det samme lett å sprekke passord for alle kontoene deres. Du burde aldri bruk samme passord to ganger. Selv om det kan virke som en stor ulempe, finnes det verktøy som passordadministratorer for å gjøre bedre sikkerhet tilgjengelig og praktisk.
Gjennom denne veiledningen kommer jeg til å tilby forslag om gode passordadministratorer, samt veilede deg hvordan du bruker dem til å holde deg og alle dataene dine så sikre som mulig.
Hva er de beste passordbehandlerne?
Passordbehandling -apper er tilgjengelige ikke bare for iPhone og iPad, men også for Mac og PC. (Nei, det er å sette passordene dine i Notes -appen aldri akseptabelt, så stopp det.)
Det er tonnevis med passordbehandling -apper tilgjengelig både i App Store og online. I denne artikkelen kommer jeg til å anbefale tre tjenester som jeg har erfaring med og tror jeg gir de fleste fordelene for det bredeste publikummet.
Med det mener jeg best støtte på tvers av plattformer, fleksibilitet og brukervennlighet. Enten du bruker en iPhone, iPad og PC eller en Android, iPad og Mac - alle av passordbehandlingstjenestene nevnt nedenfor vil fungere for deg.
Debatten om de beste passordadministratorene kan fortsette for alltid, så jeg lar deg bestemme selv mens vi dekker det grunnleggende.
1Passord
1Password er min personlige favoritt og det jeg har brukt i nesten syv år nå. Jeg har alltid synt at støtten var god, og oppdateringer er jevnlige. 1Password -utvikler AgileBits er også flink til å støtte nye funksjoner i iOS ganske raskt.
1Password har også nettopp begynt å tilby en familieplan. For $ 5 i måneden får du bruke en av de beste passordbehandlingstjenestene i verden for opptil fem personer. Det er en fantastisk avtale og hjelper opptil fem personer i huset ditt med å lære og sette i gang riktig passordhåndteringspraksis.
Hvis du bare trenger en passordbehandlingstjeneste som individ, og ikke vil ha familieplanens månedlige abonnementsavgift, er det verdt å peke ut at mens 1Password kan ha en høyere forhåndskostnad enn konkurrentene Dashlane og LastPass, betaler du bare standard 1Password -lisensavgift en gang. De to andre tjenestene som er nevnt nedenfor, er gode, men bruker en modell som bare er abonnement hvis du vil alle de har å tilby.
- 1Password for iOS-Gratis m/ engangs IAP- nedlasting
- 1Password for Mac - $ 50 - nedlasting
- Nettleserutvidelser - Nedlastinger for 1Password
Dashlane
Dashlane lager en flott iOS-app, og den er utrolig enkel å bruke. Jeg har flere venner som motvillig bestemte seg for at det var på tide å håndtere passord på riktig måte, og de syntes Dashlane var deres favoritt.
Dashlane er helt gratis å bruke; Men hvis du vil synkronisere passord på tvers av enheter, ha automatiske sikkerhetskopier og bruke andre funksjoner som tilgang til passord fra Dashlanes nettsted, må du velge et premiumabonnement.
- Dashlane for iOS - Gratis med abonnement - nedlasting
- Dashlane for Mac - Gratis med abonnement - nedlasting
- Nettleserutvidelser - Logg deg på Mac -appen og klikk Dashlane og Installer nettleserutvidelser
LastPass
LastPass tilbyr de samme plattformsfunksjonene som Dashlane og 1Password gjør. På samme måte som Dashlane er LastPass abonnementsbasert, men det er gratis å prøve å komme i gang. Jeg har aldri vært en stor fan av måten LastPass er lagt på, men jeg kjenner mange andre som sverger til det.
Og på slutten av dagen bør du velge passordbehandling som passer for deg.
- LastPass for iOS - Gratis med abonnement - nedlasting
- LastPass for Mac - Gratis med abonnement - nedlasting
Det beste med alle passordbehandling -appene og tjenestene som er oppført ovenfor, er at de er helt gratis å komme i gang med og prøve. Hvis du ikke er sikker på hvilken som passer best for deg, kan du prøve dem alle og trene på å skrive inn passord, generere nye og utforske funksjonene hver tjeneste har å tilby.
Til syvende og sist er avgjørelsen din. Velg den som passer best til dine behov. De er forskjellige nok til å gjøre den ene bedre enn den andre for deg. Du må finne ut den delen på egen hånd.
Hva er nettleserutvidelser, og trenger jeg dem?
Du har kanskje lagt merke til at i den siste delen ga jeg nettadresser til nettleserutvidelser i tillegg til iOS- og Mac -appene. Det er fordi hver av passordbehandlerne jeg har anbefalt, har god støtte for alle nettlesere. Det betyr at uansett hvilken type operativsystem du kjører (Windows, Mac OS X, etc.), er passordbehandleren i stedet avhengig av nettleseren for å få støtte.
Det betyr at enten du bruker Safari, Firefox, Chrome eller noe annet, vil du umiddelbart få tilgang til passordene dine. Hver respektive tjeneste gjør en god jobb med å følge deg selv om du installerer og aktiverer dem, så bare klikk på lenken og følg instruksjonene for passordbehandling etter eget valg.
Noen passordadministratorer kan til og med be deg om å installere utvidelser når du starter appen for første gang.
Hvordan generere sterke passord med en passordbehandling -app
En av de viktigste tingene passordadministratorer kan hjelpe deg med å gjøre, er å generere sterke passord. Det er aldri trygt å bruke ting som Password123. Egentlig bør du aldri bruke sekvensielle tall som er enkle å gjette, fødselsdager eller noe annet noen enkelt kan finne ut.
I stedet kan passordbehandlere generere sterke passord. Du kan til og med fortelle den lengden du vil ha, og om spesialtegn er OK eller ikke.
Den beste delen? Du trenger ikke huske de lange, vanskelige passordene. Det er poenget. Passordbehandling krever bare at du husker ett hovedpassord, som du konfigurerer når du kommer i gang. Så lenge du vet det, har du tilgang til alle dine andre passord. Bare vær sikker på å ikke gjøre hovedpassordet ditt for svakt eller gjettbart. Det kan sette deg på et like ille sted hvis noen gjetter det.
Slik genererer du et sterkt, unikt passord med 1Password. Prosessen bør også være ganske lik både LastPass og Dashlane:
- Lage en nytt påloggingselement eller åpne et eksisterende passord du vil opprette et sterkere passord for.
- Trykk på redigere hvis du redigerer en eksisterende pålogging.
- Velg generere passord alternativ i stedet for å skrive din egen.
- Her kan du endre lengden og diktere om det brukes spesielle symboler (velg Vis alternativet Passordoppskrift for dette).
- Trykk på Lagre og du er ferdig.
- For å bruke det passordet manuelt, klikker du bare på det skjulte passordet og kopiere den.

Foto: Ally Kazmucha/The App Factor
Slik legger du inn lagrede passord automatisk på iPhone eller iPad
Selv om du alltid kan hoppe til 1Password, Dashlane eller LastPass for å se og bruke passord, gjør alle disse appene det enda enklere å automatisk fylle ut passordene dine. Alt du trenger å gjøre er aktiver handlingsutvidelsene og du er god til å gå. Slik gjør du det:
- Lansering Safari og bla til hvilken som helst side.
- Trykk på Del -knapp i den nederste navigasjonen.
- Trykk på Mer i den nederste raden med ikoner.
- Aktiver utvidelsen for ditt passordbehandling.
- Dra den til toppen av listen. Du trenger ikke å gjøre dette, men jeg beholder alltid passordbehandling som min første handlingsutvidelse, slik at jeg kan få tilgang til den uten å bla gjennom dem alle.

Foto: Ally Kazmucha/The App Factor
Du trenger bare å utføre trinnene ovenfor en gang. Når handlingsutvidelsen er aktivert, vil det alltid være med mindre du slår den av, noe du kan gjøre ved å følge nøyaktig de samme trinnene.
Når du har aktivert det, er det på tide å bruke det:
- Bla til en hvilken som helst webside du må fylle ut et passord for. I dette tilfellet bruker jeg Amazon.
- Trykk på Del -knapp og velg 1Passord, eller hvilken passordbehandling du bruker.
- Bekreft med hovedpassordet eller fingeravtrykket ditt.
- Trykk på påloggingen din og voila. Den skal automatisk fylle ut nettsiden du er på.
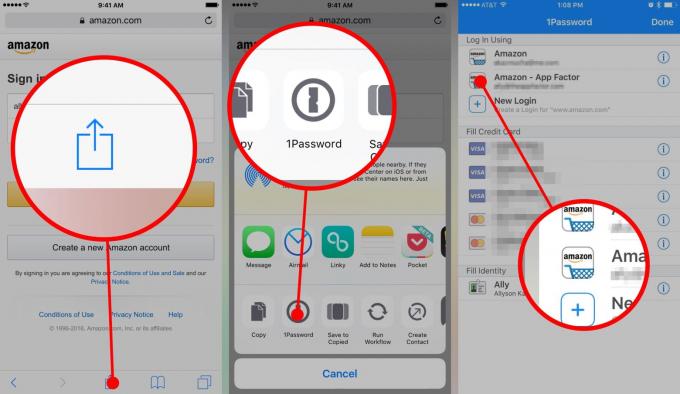
Foto: Ally Kazmucha/The App Factor
Dette fungerer også i alle apper som støtter passordbehandling -utvidelser. I de fleste tilfeller ser du a nøkkelhullsikon du kan trykke på hvis appen støtter passordadministratorer. Hvis ikke, bare hopp inn i passordbehandling og kopier passordet.
Slik legger du inn automatisk lagrede passord på din Mac eller PC
Nettleserutvidelser er det som lar deg automatisk legge inn passord på din Mac eller PC. Når de er installert, kan de sitte ved siden av adresselinjen, eller hvor du vil plassere dem. De kan deretter automatisk gjenkjenne hvilket nettsted du er på og komme med forslag.
Her er et eksempel på når jeg navigerer til twitter.com:
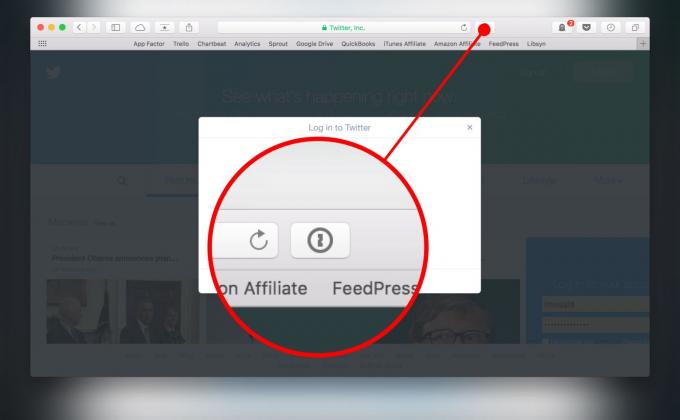
Foto: Ally Kazmucha/The App Factor

Foto: Ally Kazmucha/The App Factor
Jeg klikker bare på nøkkelhullsikon i adressefeltet, og jeg får alle alternativene mine. Hvis det riktige passordet ikke vises, er det bare å søke etter det! Husk at hvis du bruker Dashlane eller LastPass, vil ikonet i adressefeltet se annerledes ut, men konseptet er nøyaktig det samme.
Passordadministratorer forbedrer sikkerheten til dataene dine sterkt og er verdt å ta deg tid til å lære deg rundt. Visst, å sette dem opp og potensielt endre passord for å bli sterkere er en bry i begynnelsen, men det er så verdt det i lengden.
Dette innlegget ble syndikert via App -faktoren.


