VSCO er en fantastisk fotoapp for iPhone og iPad, og den lar deg ta noen morderbilder samt redigere dem direkte i samme app når du har tatt mesterverket ditt.
Appen er universell, noe som betyr at den fungerer bra på iPhone og iPad, opprinnelig. Eiendommen med ekstra skjerm gjør imidlertid VCSO på iPad til et fantastisk valg bare for å redigere bilder du liker, enten du tok dem med iPad, iPhone eller et annet kamera du måtte ha.
Dette er hvordan.
Importer bilder til VSCO på iPad

Foto: Rob LeFebvre/Cult of Mac
Når du starter appen for første gang, bør du se fire valg: din egen VSCO -konto, Utforsk, Bibliotek og Butikk.
Få bildet eller bildene du vil redigere til kamerarullen på iPad -en din via AirDrop, e -post eller iCloud -fotobibliotek. Trykk på Bibliotek -knappen, deretter på pluss -knappen på venstre side av skjermen. Du vil se alle bildene på iPad -kamerarullen din der.

Trykk på Alle bilder -menyen øverst på skjermen for å velge et bestemt album. Trykk til slutt på bildet du vil importere til VSCO, og trykk deretter på haken øverst til høyre.
Grunnleggende redigering med VSCO -filtre
Nå er du på redigeringsskjermen. Trykk på det lille justeringsglidebryteren til venstre for å begynne å redigere. Du vil se fire nye ikoner når du gjør det: en pensel for filtre, et skiftenøkkelikon for mer spesifikke justeringer og en hake/X -knapp for å godta endringene når du er ferdig.
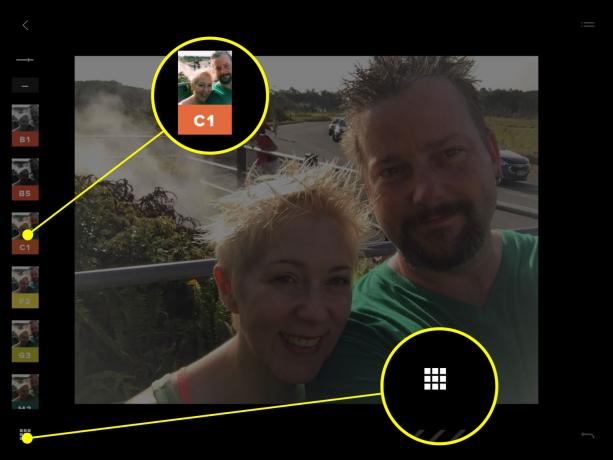
Foto: Rob LeFebvre/Cult of Mac
Trykk på penselikonet for å se alle forhåndsinnstilte filtre du har ombord (du kan kjøpe mer enn bare det gratis settet i appen). Trykk på de du vil forhåndsvise, og hovedbildet ditt endres i henhold til selve filteret. Bruk glidebryteren til høyre for å bruke mer eller mindre av selve effekten. Du kan få noen flotte, subtile endringer på denne måten.

Foto: Rob LeFebvre/Cult of Mac
Hvis du vil se raskt på alle filtrene på ett sted som de ville bli brukt på bildet ditt, trykker du på det lille rutenettikonet nederst til venstre og sveiper opp for å se dem alle.
Når du har valgt forhåndsinnstilt og effektbeløp, kan du trykke på venstre pil i øvre venstre hjørne av iPad -skjermen. Nå er det på tide å bruke noen mer avanserte justeringer.
Avanserte VSCO -redigeringer
Det bør være 19 forskjellige avanserte redigeringsverktøy langs venstre kant av bildet ditt nå; sveip opp og ned for å se dem alle.

Foto: Rob LeFebvre/Cult of Mac
Ved å trykke på eksponerings- og kontrastknappene kan du justere disse parameterne med glidebryteren som viser opp til høyre for bildet ditt. bare skyv en finger opp og ned på den vertikale linjen for å bruke mer eller mindre av hver.
De rette og horisontale/vertikale perspektivknappene setter en glidebryter på venstre side av bildet ditt. Skyv opp og ned for å rotere eller justere bildet ditt til et annet perspektiv.

Foto: Rob LeFebvre/Cult of Mac
Beskjæringsverktøyet fungerer på samme måte som de fleste andre du sannsynligvis har sett: Bare velg et forhold til venstre, trykk deretter på og dra et av de fire hjørnehåndtakene i markeringsområdet for å velge avlingen. Trykk på haken for å godta endringer.
De neste ikonene nedover verktøylinjen bruker også en glidebryter til høyre: klarhet, skarphet, metning, høydepunkter, skygger, temperatur, fargetone, hudfarge, vignett, korn og fade. Alt du trenger å gjøre for hver av disse er å trykke på verktøyet til venstre, flytte glidebryteren til høyre opp eller ned, og deretter trykke på avmerkings -knappen.

Foto: Rob LeFebvre/Cult of Mac
De to siste verktøyene lar deg rote med fargen på skyggene eller høydepunktene, noe som gir deg mer interessante endringer i de mindre åpenbare delene av et foto, noe som gir unik utskrift. Trykk på et av disse verktøyene (nær bunnen av den vertikale verktøylinjen til venstre), og velg deretter fargesirkelen som vises til venstre for å farge skyggen eller høydepunktene på bildet. Du kan også flytte glidebryteren til høyre for å øke eller redusere fargetonen du har valgt.
Deling fra VSCO på iPad
Du kan dele bildene dine med VSCO -porteføljeområdet hvis du registrerer deg for en VSCO -konto i appen, og klikker deretter på pil opp -ikonet i hovedredigeringsskjermen. Skriv en beskrivelse i Publiser -området, og trykk deretter på Facebook- eller Twitter -ikonet hvis du også vil dele med de sosiale nettverkene.

Foto: Rob LeFebvre/Cult of Mac
Trykk på de tre horisontale prikkene for å få flere delingsalternativer, som Instagram, e -post, Tumblr, Google Plus og lignende, eller lagre direkte i kamerarullen. Du kan også skrive ut bildet direkte fra VSCO til en hvilken som helst skriver som fungerer med iPad.
Nå har du massevis av måter å lage unike, interessante og iøynefallende bilder med VCSO på iPad, enten du bruker appen til å ta dem eller ikke. Gripe VSCO på App Store nå gratis.
