Slide Over og Split View har blitt revidert i iOS 11, noe som gjør dem kraftigere, men også mer komplekse. Begge har vært tilgjengelige siden iOS 9, men-uten å dra og slippe-de var lite mer enn en praktisk måte å se to apper på en gang. Nå er Slide Over og Split View avgjørende, slik at du kan dra bilder, dokumenter, tekst og URL -er mellom apper, samt arbeid med opptil tre apper på skjermen samtidig, sammen med en video som spilles av bilde-i-bilde.
Slide Over vs. Split View
I hovedsak er Slide Over og Split View iOS 'ekvivalent med Windows på Mac og PC. Split View er når du har to separate apper (eller to Safari -vinduer) som deler samme skjerm, kl det samme "nivået", med en bevegelig skillelinje mellom dem for å velge mellom en 50:50 -deling eller en 70:30 dele. I motsetning til iOS 9 og iOS 10 tillater iOS 11 Split View 70:30 -delingen på hver side. Det vil si at du kan ha det mindre vinduet til venstre eller høyre. Tidligere var den mindre delen bare tillatt til høyre.
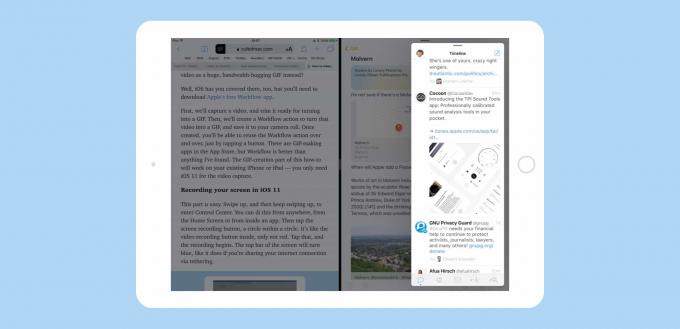
Foto: Cult of Mac
Slide Over er når du tar en app og setter den i et panel som flyter over de andre appene. Dette ligner mye mer på et macOS -vindu ved at det dekker over det som er under det, men du kan også flytte det over skjermen for å fjerne det. Slide Over -paneler er best egnet for å raskt kontrollere noe i en app. Svar på en iMessage, si eller dra et dokument fra Filer -appen. Et Slide Over -panel kan konverteres til et Split View -panel ved å svippe på den lille fanelinjen øverst på panelet (denne linjen brukes også til å flytte panelet rundt på skjermen).
Begge typer paneler har sine bruksområder, så la oss se hvordan du bruker dem.
Ta tak i apper ved å bruke Slide Over og Split View
I iOS 9 og 10 vil du påberope Slide Over og Split View ved først å dra appvelgerpanelet inn fra høyre side av skjermen, og deretter bla rundt til du fant appen du lette etter til. Dette var en UI -spøk, og ikke en morsom, spesielt siden den overlevde gjennom to iterasjoner av iOS. Denne forferdelige plukkeren gjorde Slide Over og Split View stort sett ubrukelige.

Foto: Cult of Mac
Nå legger du til apper ved å dra ikonene deres fra hvor du måtte finne dem: Havnen, startskjermen og Søk i søkelyset.
Den enkleste av disse er Dock, fordi du kan sveipe Dock til skjermen mens du er i hvilken som helst app, og bare dra en app opp i arbeidsområdet. Hvis du bruker en app ofte i delt visning, bør du beholde den i iOS 11s Dock.
Men Dock er ikke det eneste stedet du kan dra fra. Du kan ta en app rett fra startskjermen. Prøv dette: Trykk på Hjem -knappen for å gå tilbake til startskjermen, og begynn å dra en app. La oss bruke Mail i dette eksemplet. Deretter, mens du drar, trykker du på ikonet til en annen app, si Safari. Safari starter "under" e -postikonet du har trukket, og deretter kan du slippe Mail for å gå til Slide Over eller Split View.
Spotlight -handling
Du kan gjøre det samme trikset ved hjelp av Spotlight Search. Når en app allerede er åpen, sveiper du fra toppen av skjermen for å få varselvisningen, og deretter sveiper du rett for å komme til Today -visningen (eller, hvis du har et Bluetooth -tastatur tilkoblet, klikker du bare på Command Rom). Skriv deretter inn navnet på en app i søkeboksen. Når den vises, kan du dra appikonet fra søkeresultatene og slippe det over den nåværende appen.
Hvis du bruker et tastatur, er denne siste metoden fantastisk. Trykk på Kommando-mellomrom for å påkalle Spotlight, skriv inn navnet på appen du vil ha, og dra den deretter ned til hovedskjermen ved å bruke en av de tilgjengelige metodene. Som er:
De forskjellige metodene for å legge til apper
Avhengig av hvor du drar den andre appen din, får du forskjellige resultater. Hvis du drar appen og bare slipper den på den andre, går du inn i Slide Over, med den dra appen i et panel. For å konvertere dette til delt visning, bare klikk på fanen øverst i panelet.

Foto: Cult of Mac
Slide Over -panelene vises til venstre eller høyre, i motsetning til i iOS 10. Du kan også sveipe en app til høyre på skjermen for å avvise den, og sveipe tilbake fra høyre side vil bringe den appen tilbake, akkurat som i iOS 9 og iOS 10.
For å sette den andre appen rett inn i Split View, bør du fortsette å dra den til venstre eller høyre. Hovedvinduet krymper litt, og en svart stolpe vises på siden av skjermen. Slipp deg den nye appen for å åpne den i Split View. I motsetning til Slide Over, fungerer dette til venstre eller høyre.
Legger til en tredje app
Foto: Cult of Mac
Hvis du har en av de nyeste iPad -proffene, kan du også legge til et tredje vindu i miksen. Kanskje du skriver et blogginnlegg i ett panel, leser referanser i Safari i et annet, og du vil ta et bilde. I dette tilfellet vil du si at Ulysses og Safari deler skjermen i delt visning, og deretter drar du bilder over toppen.
Hvis du slipper Bilder på en av de eksisterende appene, erstatter den imidlertid den nåværende appen. Faktisk er det akkurat slik du bytter til en ny app i Split View. For å legge til den tredje appen din som en Slide Over -app, må du dra den forsiktig over skillelinjen mellom Split View -appene, og slipp den på den linjen. Denne tredje appen blir deretter lagt til som et Slide Over -panel.
Hvis du gjør dette på eldre maskinvare, som forrige generasjons iPad Pro, blir de to bakgrunnsdelene for Split View gråtonet, og du kan bare bruke appen i det nye Slide Over-panelet. Hvis du bruker de nyeste iPadene, er alle tre appene aktive, og du kan dra og slippe mellom dem alle mens du ser en film i enda et bilde-i-bilde-panel.
Kraftig
Det nye flervinduers miljøet til iOS 11 er fantastisk, om det er litt grovt rundt kantene akkurat nå. Det er så enkelt å få to apper opp på skjermen sammen at du vil finne deg selv å gjøre det hele tiden. Faktisk er det så enkelt at du kan gripe en app i stedet for å bruke iOS -aksjearket.
For eksempel, i stedet for å bruke delingspilen til å sende en webside med Mail -appen, er det enklere å bare dra appen opp fra Dock og deretter dra en URL til en ny melding. Dette kommer til å være spesielt nyttig for folk som bytter fra Mac og PC, fordi det er slik de er vant til å gjøre ting.
Jeg finner meg selv i å dra apper til Slide Over og Split View hele tiden, i stedet for å bytte til dem som jeg ville ha gjort i iOS 10. Jeg kan for eksempel ta et passord fra 1Password, eller Slide Over the Music -appen for å bytte spillelister. Å ta en tekstbit, eller lagre en nettadresse for senere, er like enkelt som å trekke Notes -appen opp på skjermen et øyeblikk og deretter avvise den.
iOS 11s beste nye funksjon?
Dra og slipp kan få den største publisiteten i iOS 11, og det er virkelig flott, men til alle appene dine er oppdatert for å dra nytte av det, er dra-og-slipp lite praktisk bruk for øyeblikket. Det er imidlertid ikke tilfelle for Slide Over og Split View. Disse er kjempebra i dag.
