Det er ingenting en Mac -nerd liker mer enn ved hjelp av hurtigtaster. Egentlig er det en ting - å fortelle folk om Mac -hurtigtaster. Uansett kommer du til å elske dette tipset, som gir deg tilgang til menylinjemenyene for alle Mac -apper, bare ved hjelp av tastaturet.
Trykk på den magiske tasten, og du kan raskt skrive for å finne en menykommando ved navn.
Hacke Mac -hjelpemenyen

Foto: Cult of Mac
Før du gjør noe annet, holder du musen opp til Mac -menylinjen og klikker på Hjelp. Du ser en søkeboks. Du vil også se at tekstmarkøren allerede er i søkefeltet, så du kan skrive inn et søkeord.
Denne søkeboksen er nøkkelen til å bruke Mac -menyer fra tastaturet. Søkeboksen har to bruksområder. Den ene er å slå opp emner i Macs forskjellige hjelpefiler. Men du kan også skrive i boksen for å søke etter tilgjengelige menyelementer. Skriv "pr", for eksempel, og du vil se alle menyelementene som begynner med "pr" - ting som Skriv ut og så videre.

Foto: Cult of Mac
Og det er mer. Hvis du holder musen over et bestemt søkeresultat i listen, åpnes menyen, og den søkte funksjonen velges. Og hvis det ikke var nok for deg, er det også en stor pil som peker på menyelementet. Pilen beveger seg til og med!
Dette fantastiske trikset betyr at du kan finne hvilken som helst kommando, i hvilken som helst meny eller undermeny, uten å vite hvor den er. Dette er nyttig for å lære hvor kommandoer er skjult i Macs komplekse menysystemer, men det kan også brukes til å kontrollere alt fra tastaturet.
Bruk hjelpemenyen fra tastaturet
Hjelpemenyen er flott, men den er enda større når den brukes med tastaturet. Først kan du aktivere menyen ved hjelp av ⇧⌘/ hurtigtasten. (Dette kan også betraktes som ⌘?, noe som gjør det lettere å huske.) Skriv den kombinasjonen, og menyen åpnes, klar til å godta det skrevne søkeordet ditt.
I listen over søkeresultater kan du deretter bruke opp og ned piltastene for å navigere i listen. Til slutt kan du slå Komme tilbake for å utføre menykommandoen, som om du hadde klikket på den. Alt dette betyr at du raskt kan utføre en menykommando, direkte fra tastaturet.
Eksempler
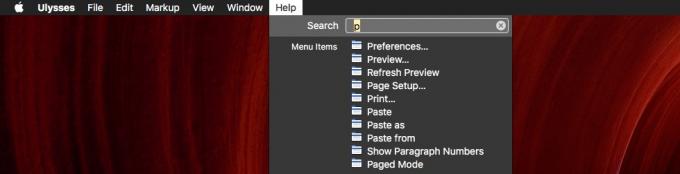
Foto: Cult of Mac
Nå vet du utvilsomt allerede at hurtigtasten ⌘P vil skrive ut det du jobber med. Men hvis du ikke gjorde det, kunne du skrive ⌘?, og skriv deretter s. s, og se listen over tilgjengelige menykommandoer.
Hva med et mer komplekst eksempel?
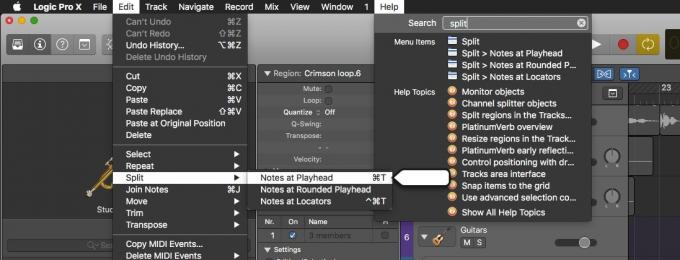
Foto: Cult of Mac
Si at du er i en app, og du kjenner kommandoen du leter etter - du vet bare ikke hvor den er. I Logic Pro Xfor eksempel, kanskje du vil ha Dele kommando. Dette deler et klipp i to, for redigeringsformål. I stedet for å søke gjennom menyene for Split, er det bare å trykke ⌘?, og skriv "dele. ” Du ser noe som skjermbildet ovenfor. Du kan nå ganske enkelt bruke piltastene til å velge Split -kommandoen du vil ha (det er noen få), og trykke på retur for å utføre den.
Du vil også legge merke til at de faktiske hurtigtastene for kommandoene er oppført ved siden av menyelementene. For Split er det ⌘T. (Husk det til neste gang.)
Denne utmerkede funksjonen har vært i Macs hjelpemeny i mange år nå, så kanskje du allerede vet om det. Hvis ikke, kommer du til å elske det.


