Hvordan sender du et bilde til flere av familiemedlemmene dine? Skriver du en gruppemelding og legger til alle de forskjellige adressene og telefonnumrene manuelt? Har du flere eksisterende tråder, hver med en annen kombinasjon av familiemedlemmer?
I dag skal vi se en mye enklere måte å sende et bilde til flere mottakere ved hjelp av Siri Shortcuts (eller Apples Workflow -app). Det er så enkelt at det bør bygges inn på iPhone.
Slik deler du et bilde med flere kontakter
Du kommer til å elske denne arbeidsflyten/snarveien, som jeg har adapter fra en utmerket idé av Dr. Drang. Du kjører det fra selve Bilder -appen, noe som er mest fornuftig, da det er der du mest sannsynlig vil se et bilde når du bestemmer deg for å sende det. Snarveien har disse trinnene som vises etter at du har kjørt den:
- Den viser en liste over familiemedlemmer/venner.
- Du trykker på navnet til den du vil sende bildet til.
- Snarveien komponerer en melding til mottakerne og sender den.
Det er det. I stedet for å måtte legge til kontakter manuelt i en ny iMessage, kan du bare lagre familiekontaktene dine i arbeidsflyten, og velge fra listen bare ved å trykke på navnene.
Når du har valgt mottakerne, vises et nytt meldingsvindu, komplett med bildet som allerede er vedlagt, og kontaktnavnene som allerede er i Til: -feltet. Alt du trenger å gjøre er å skrive meldingen din (eller ikke), og trykke på send. Og hvis du bruker Siri -snarveier på iOS 12, i stedet for den gamle Workflow -appen, kan du til og med velge å få meldingen til å sende automatisk, så snart du velger mottakerne, uten å vise beskjed.
Først tar jeg deg gjennom snarveien og arbeidsflyten, og deretter forteller jeg deg hva jeg endret for å effektivisere Dr. Drangs versjon.
Send et bilde til familien med Workflow
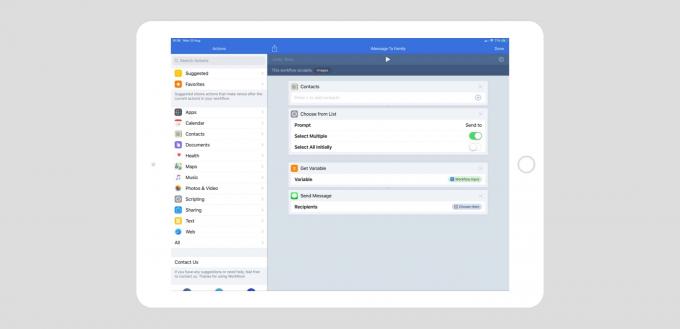
Foto: Cult of Mac
Dette er den grunnleggende versjonen, og du kan last den ned herfra og bruk den med en gang. Som du kan se, er arbeidsflyten satt til å bare godta bilder.
Trinn ett er hvor du legger til kontaktene du vil sende bilder til. På bildet har jeg forlatt det tomt. Trinn to - Velg fra listen - viser disse kontaktene som en liste. De er alle merket som standard for å unngå pinlige feil. Når arbeidsflyten kjøres, klikker du bare på kontakten du vil ha.
Trinn tre - Få variabel - tar tak i inngangen til arbeidsflyten (bildet du deler) og lagrer det som en variabel, klar til å bli sendt av neste trinn.
Trinn fire oppretter og sender iMessage faktisk. Det setter valgene dine fra trinn 2 i Til: -feltet, legger til bildet i meldingen og viser deretter meldingen slik at du kan legge til noen ord.
Dette er hvor jeg har justert Drangs versjon. Han bruker ekstra variabler som ikke er nødvendige, som du kan se på nettstedet hans. Det endelige resultatet er det samme.
Send et bilde til familien med Siri -snarveier
Du kan lage den samme arbeidsflyten med den nye iOS 12-bare snarvei-appen. Slik ser det ut. Som vanlig bruker jeg og iPad -skjermbilde for å gjøre ting tydeligere, men alt fungerer også på iPhone.

Foto: Cult of Mac
Som du kan se, er de nesten nøyaktig de samme. Den største forskjellen er i Sende melding handling. I snarveier får du noen ekstra alternativer. En Vis når du kjører. Dette lar deg velge om du vil vise meldingen til deg før den sendes, slik at du kan kontrollere den og legge til noen ord. Når dette er slått av, blir meldingen avfyrt i bakgrunnen, noe som er mye raskere. I Snarveier kan du også legge til tekst i meldingsmalen, noe som er pent.
Faktisk er det for øyeblikket en feil i snarveier. Teoretisk sett kan du droppe trinn tre - Få variabel - og bare legg til det Snarveiinngang sugetabell til meldingsdelen i Sende melding handling.
Jeg prøvde imidlertid å gjøre det, og det lot meg ikke bruke selve bildet. Jeg kunne bruke tittelen, plasseringen og ethvert annet aspekt av bildet, men ikke selve bildet.
Når dette blir løst, vil snarveier -versjonen av denne arbeidsflyten gå ned til bare tre trinn.
Det er det. Hvis du vil bygge arbeidsflyten selv, kan du fortsette. Eller du kan bare laste ned min. Hvis du vil bygge dette i snarveier, må du gjøre det selv.

