Har du noen gang sittet på sofaen, eller ute på verandaen med iPad, og innsett at filen du trenger er på din Mac? Og bare på din Mac-ikke i Dropbox eller iCloud Drive eller annen lett tilgjengelig lagring? Du må reise deg, gå til Mac og deretter finne ut hvordan du får den filen til iPad.
Det trenger ikke å være slik. Med én app kan du sette alle Mac -mappene (eller PC -ene) og mappene der inne i iPad -appen Filer, klare til å bla gjennom. La oss gjøre det.
Du Mac -mapper på iPad
Appen du trenger er FileBrowser fra Stratospherix. Formålet med FileBrowser er å koble til hva som helst. Du kan for eksempel koble den til Dropbox, men du kan også koble til nettverkslagring, harddisker som er koblet til ruteren din, eller til datamaskiner på hjemmenettverket (eller arbeidsnettet).
I dag er vi interessert i det siste av disse: å koble til en datamaskin. For å gjøre dette må du aktivere fildeling på Mac, og deretter koble til Mac ved hjelp av FileBrowser -appen.
Oppsettet for dette er enkelt, og når du er ferdig, vil hele Mac -mappestrukturen din vises i iPad -appen Filer, klar til å bla gjennom og kopiere til og fra, akkurat som lokale mapper.
Trinn ett er å ta tak i appen:
FileBrowser - Document Manager
Pris: $5.99
nedlasting: FileBrowser - Document Manager fra App Store (iOS)
Sett opp Mac -en din for alltid

Foto: Cult of Mac
Trinn to er å aktivere deling på din Mac. Gå til Systemvalg> Deling på din Mac, og merk av i boksen ved siden av Fildeling i listen til venstre. Denne Tessa din Mac for å dele filene dine på nettverket. Klikk deretter på Alternativer ... -knappen, og sjekk Del filer og mapper med SMB. Merk deretter av i boksen ved siden av navnet ditt på listen over brukere.
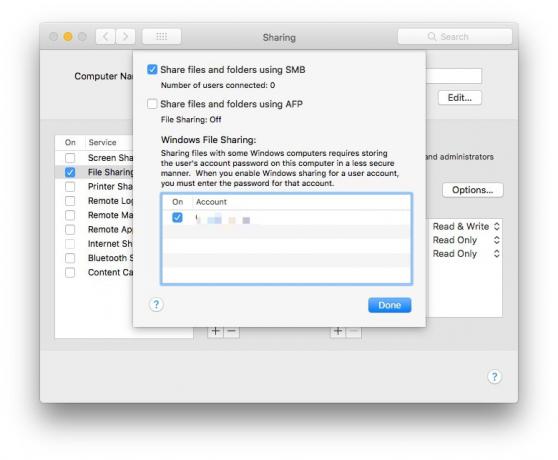
Foto: Cult of Mac
Det er det. Du er ferdig. For mer informasjon om dem og feilsøking av problemer, se hjelpesider for FileBrowser.
Koble FileBrowser til din Mac
Dette er enda enklere. Bare åpne FileBrowser, og trykk på Skann knappen nederst i høyre kolonne. Hvis alt er bra, bør du Mac vises på listen. Trykk på Mac, og følg deretter oppsettstrinnene. Du blir spurt hva slags datamaskin du kobler til, og deretter logger du på med brukernavn og passord.
Det er det! Mac -en vil bli lagt til i sidefeltet, og i fremtiden kan du koble til automatisk bare ved å trykke på den.
Legg til Mac -en i Filer -appen

Foto: Cult of Mac
Det siste oppsettstrinnet er å åpne Files -appen. FileBrowser tilbyr en "lagringsleverandør", noe som betyr at den kan gjøre innholdet tilgjengelig i Filer -appen. Trykk på for å slå den på Redigereøverst på skjermen, og skyv deretter bryteren ved siden av FileBrowser i listen. Trykk på Ferdig. Når du trykker på FileBrowser -ikonet, kan du navigere til Mac -en. Filene og mappene vises akkurat som alle andre.
En ting å merke seg. Etter en stund vil Macen koble tilkoblingen. For å koble til igjen må du åpne FileBrowser -appen. Den gode nyheten er at en melding om denne effekten vises i Filer -appen, så du må bare trykke på den for å åpne FileBrowser -appen og koble til igjen.

Foto: Cult of Mac
Dette er en bunnsolid måte å koble til nesten hvilken som helst nettverkslagring, og er dobbelt så bra fordi disse nettverksandelene vises i den opprinnelige Filer-appen. Etter min erfaring er FileBrowser en solid investering. Det fungerer alltid, og er en ekte problemløser når du vil koble deg til noe. Faktisk bruker jeg den i stedet for Filer -appen ganske ofte, fordi den tilbyr mange flere funksjoner og ikke henger halvveis i en kopieringsoperasjon.
