Det er ikke bare gamle mennesker eller mennesker med dårlig syn som liker stor tekst på iPhone og iPad. Kanskje det er sent, og du blir søvnig. Eller kanskje du har din iPad liggende på skrivebordet i løpet av dagen og vil sette pris på større tekst fordi den er ganske mye lenger unna enn når du holder den i hånden. Eller kanskje du vil prøve dette tipset og innse at zoome tekst er like nyttig som å zoome bilder.
iOS har lenge tillatt deg å zoome tekst, men den ble begravet dypt i Tilgjengelighetsdelen av Innstillinger, noe som gjorde det vanskelig å justere i farten. Helt siden iOS 11 har du imidlertid vært i stand til å zoome tekst så enkelt som å justere lysstyrken på skjermen. La oss ta en titt.
Ikke all tekst zoomer
Det er noen få typer tekst på iOS. Tekst på nettsider; tekst i apper (som tweets i Tweetbot); og grensesnittteksten, også kalt "chrome." Chrome omfatter alt levert av operativsystemet, som sidefeltet i Mail, all teksten i Innstillinger -appen og så videre. Den siste typen er redigerbar tekst, som teksten i Notes, eller i et Pages -dokument. Og bare noen av disse påvirkes av tilgjengelighetszoomfunksjonen.
Teksten på nettsider er ikke zoombar. Det er fordi den har sin egen mekanisme for å gjøre den større: du dobbelttrykker bare på den for å zoome en tekstblokk for å passe til skjermen. Men det er ikke alltid nok. Hva om teksten på en webside er liten, men allerede strekker seg over hele bredden på skjermen? Det er det Reader View er for, og vi har allerede en god måte å gjøre det på.
Den andre typen tekst-brukergrensesnittet krom og all ikke-redigerbar tekst i apper-styres av skriftstørrelsesinnstillinger i hver enkelt app, slik den skal være.
Zoom dynamisk type
Med iOS kan du permanent endre størrelsen på "Dynamisk type", som inkluderer alle grensesnitt -Chrome - knapper, tekstetiketter, sidefeltlister og så videre, pluss tekst i apper, forutsatt at utvikleren har aktivert Dynamic Type. Dette lar deg sette stort sett all tekst (annet enn Safari -sider og redigerbar tekst) til en størrelse som passer dine øyne. Den gamle måten å gjøre dette på var å gå til Innstillinger> Generelt> Tilgjengelighet> Større tekst, og juster glidebryteren. Du kan fortsatt gjøre det, men det er nå en bedre måte.
Den nye tekstzoom -widgeten
 Denne kontrollsenter -widgeten gjør tekstzooming like enkelt som å dimme skjermen.
Denne kontrollsenter -widgeten gjør tekstzooming like enkelt som å dimme skjermen.
Siden iOS 11 kan du nå legg til en widget i Kontrollsenter som lar deg justere tekststørrelse i farten. For å gjøre det, gå til Innstillinger> Kontrollsenter> Egendefinerte kontroller, og trykk på det lille grønne plusstegnet ved siden av Tekststørrelse. Dette vil legge til widgeten i kontrollsenteret. Når du åpner Kontrollsenter ved å sveipe opp fra bunnen av skjermen, kan du trykke på widgeten (ikonet viser to bokstaver A, en stor, en liten) for å få en glidebryter. Denne glidebryteren angir tekststørrelse. Du må vente et sekund mens iOS gjør endringen.
Nå kan du justere størrelsen på grensesnittet, og teksten der, for å passe din situasjon. Hvorfor slite med å lese emnelinjen og e -postutdragene i Mail -sidefeltet hvis du bare kan forstørre teksten et øyeblikk? Hvorfor lide stor tekst og færre tweets på skjermen i Tweetbot når du kan zoome ut og få mer på skjermen samtidig? Eller gjør dem store, slik at du kan se dem fra ditt gigantiske cocobolo -skrivebord?
Nå som tekstzoom er i Kontrollsenter, kan du raskt justere den for å passe dine nåværende behov eller nåværende humør. Du gjør dette allerede med lysstyrke på skjermen, så hvorfor ikke tekststørrelse? Så lenge apputvikleren støtter Dynamic Type, fungerer dette sømløst.
Ekstra stort zoomalternativ

Foto: Cult of Mac
Hvis du virkelig har problemer med å se tekst, kan du aktivere tilgjengelighetsalternativet for å gjøre noen store zoom-størrelser tilgjengelige. Gjør det også, bare gå tilbake til Innstillinger> Generelt> Tilgjengelighet> Større tekst delen, og bytt Større tilgjengelighetsstørrelser. Nå kan du zoome enda mer. Hvis du tar en titt på kontrollsenter -widgeten nå, ser du at den også har et økt område:
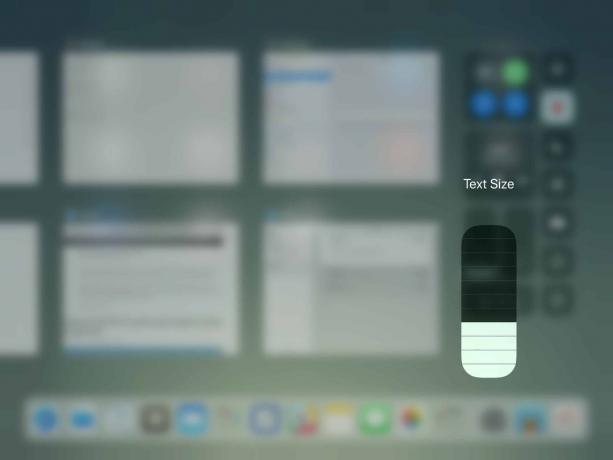 Tekstzoom-widgeten har nå også ekstra store innstillinger.
Tekstzoom-widgeten har nå også ekstra store innstillinger.
Du vil sannsynligvis slå av dette umiddelbart, fordi zoomområdet er stort og ikke nyttig med mindre du har synshemming. Men hvis du trenger det, er denne kontrollsenter-tilgangen på toppnivå fantastisk.
Nå kan du eksperimentere med forskjellige tekststørrelser mens du går gjennom dagen. Kanskje du finner det nyttig nok til at det blir en vane. Hvis ikke, er det enkelt å fjerne, takket være iOS 11s flotte tilpassbare kontrollsenter.
