Du bruker sannsynligvis mye tid i macOS Finder. Mye av det blir sannsynligvis brukt på å peke og klikke, bruke styreflatepekeren til å duplisere filer, eller å klikke tilbake til mappen du var i for et øyeblikk siden.
Men, som de fleste Mac -apper, tilbyr Finder masse nyttige hurtigtaster - for å opprette nye mapper, navigere i filer og endre det du ser i Finder -vinduet. Hvis du lærer et par av dem, kan du bruke mye mindre tid på dithering med musen. Du vil også se ut som en kul TV- eller filmhacker hvis du klikker på tastaturet i stedet.
I dag ser vi på de mest nyttige Finder-hurtigtastene for den daglige Finder.
Finder 101: Mest nyttige hurtigtaster
Det meste du gjør i Finder er a) å finne, se på og flytte filer, og b) endre layout på arbeidsområdet for å gjøre a) enklere. I dag skal vi bare se på disse to oppgavene, fordi Finder har altfor mange hurtigtaster til å se alt på en gang.
Flytte og lage filer og mapper
Du vet sikkert allerede om Kommando-C, Kommando-X og Kommando-V for kopiering, klipp og lim inn. Disse fungerer akkurat det samme i Finder som de gjør andre steder. Men du bør også være klar over det
Kommando-Z, eller angre, fungerer også. Dette er supernyttig hvis du sletter noe ved en feiltakelse, eller slipper en fil i feil mappe. Bare trykk angre og begynn på nytt.Det du kanskje ikke vet er det Kommando-D vil duplisere alle valgte filer eller mapper, legge til kopi, deretter kopiere2, kopiere 3, etc., til navnene deres.
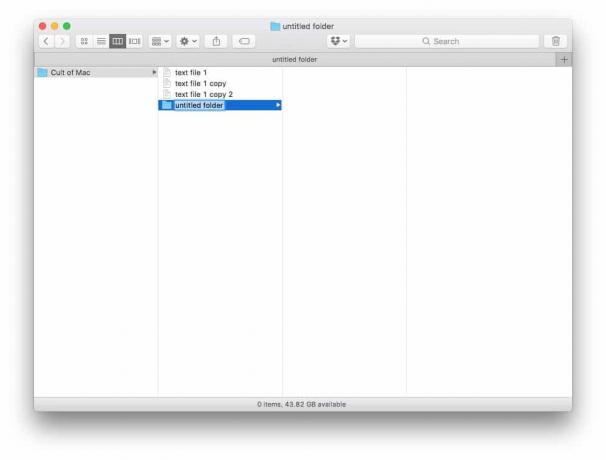
Foto: Cult of Mac
Kommando-Skift-N vil opprette en ny mappe, med mappens navnefelt allerede valgt, klar til å skrive inn et nytt navn. Denne er flott, fordi du kan opprette og navngi en ny mappe uten å berøre en styreflate eller mus en gang.
Du kan også lage et alias for en fil eller mappe bare ved å velge den og skrive Kommando-L. Deretter kan du også gi nytt navn til det aliaset, og kopiere og lime det inn ved hjelp av snarveiene ovenfor.
Andre nyttige snarveier for fil- og mappemanipulering er Kommando-Y til Quick Look en fil eller mappe ( mellomrom fungerer også for dette), Kommando-A for å velge alle filene i gjeldende visning, og Kommando-Tilbake for å flytte gjeldende valg til papirkurven.
Til slutt, hvis du treffer Kommando-alternativ-mellomrom, åpnes et nytt Finder -vindu med Spotlight -søkets strømsøk. Det er her du kan bygge søk for å finne alt på din Mac.
Endre Finder -arbeidsområdet
Det andre settet med snarveier vi skal se på i dag, handler om å endre visningene i Finder -vinduet og komme rundt dette kraftige Mac -verktøyet. Du bør begynne med Piltastene, som lar deg komme deg rundt ved å trykke på venstre og høyre, opp og ned (du kan også slå Skifte eller Alt, opp eller ned for å velge filer, eller for å hoppe til toppen eller bunnen av listen).
Kommando-pil opp er også verdt å vite. Det tar deg til hovedmappen til den du ser på nå. Selv om du aldri bruker hurtigtaster, er denne bra for når du vil åpne den vedlagte mappen, men ikke vet hva eller hvor den vedlagte mappen er.
De 4 Finder -visningene

Foto: Cult of Mac
Finder har fire forskjellige visninger: Kolonne, liste, ikon og omslagsflyt. Bytt mellom dem med følgende hurtigtaster:
Kommando-1 Ikonvisning
Kommando-2 Listevisning
Kommando-3 Kolonnevisning
Kommando-4 Cover Flow
Ikonvisning er den som ser ut som skrivebordet, med store miniatyrbilder av filer og mapper, ordnet i et rutenett. Det er bra å se på bilder.
Listevisning viser alle filene og mappene dine, sammen med en haug med tilpassbare (høyreklikk på dem) kolonner som lar deg sortere etter opprettelsesdato, størrelse, slag og så videre.
Kolonnevisning åpner en ny kolonne hver gang du velger en mappe, slik at du kan se nærmere på det du leter etter. Bruk dette til å utforske filsystemet. Den viser også en forhåndsvisning av hvilken som helst fil du velger, i panelet til høyre.
Cover Flow er nesten meningsløst-det er en bakrus fra en da smart måte å se iTunes-biblioteket på.
Andre flotte Finder -snarveier

Andre nyttige snarveier for å gå direkte til mappene dine er:
Shift-Command-F Alle filer
Shift-Command-O Dokumenter
Shift-Command-D Skrivebord
Alternativ-Kommando-L Nedlastinger
Shift-Command-H Hjem
Shift-Command-R AirDrop
Shift-Command-I iCloud Drive
Skift-kommando-A applikasjoner
Det handler om å komme seg rundt og endre visningen av filer. Men du kan også gjøre raske justeringer av arbeidsområdet ditt ved hjelp av bare tastaturet. Alternativene er selvforklarende, så jeg gir deg en annen liste, med et par notater etterpå.
Kommando-T Ny fane
Shift-Command-T Vis/skjul fanelinje
Alternativ-Kommando-S Vis/skjul sidefelt
Shift-Command-P Vis/skjul forhåndsvisning
Alternativ-Kommando-T Vis/skjul verktøylinje
Noen av disse, som Ny fane, vil være veldig nyttig. De andre er mer nyttige for å åpne opp sine respektive synspunkter når de på en eller annen måte har blitt skjult. For eksempel kan du åpne en USB -stasjon og se at den er i ikonvisning, uten sidefelt eller annen måte å navigere på. Å kjenne disse nyttige hurtigtastene sparer deg for å jakte på dem i menylinjen.
Andre, som Vis/skjul verktøylinje, er mer nyttige for folk som meg som ønsker å få et vindu til å se pent og ryddig ut før de tar skjermbilder.
Slik lærer du Finder hurtigtaster
Det er mange flere Finder -hurtigtaster. Da jeg undersøkte dette stykket, fant jeg listen nesten uendelig. Som alltid når du lærer slike ting, velg en eller to som ser nyttige ut for deg, og bruk dem til de blir en vane. Legg deretter til noen flere. Hvis du prøver å lære dem alle samtidig, vil du ende opp med å ikke lære noen av dem.

