Det har skjedd med oss alle: Vi kommer til den spennende konklusjonen av det siste Våghals eller Jessica Jones episode, og plutselig dukker Netflix "buffering" -logo opp, noe som bringer TV -binge til en brå og uvelkomne slutt.
Heldigvis kan du bruke Netflixs skjulte streaming -meny til å sette strømningshastigheten til et lavere nivå, noe som bør omgå bufrende dumhet. Slik finner du det.
Buffering skjer når internetthastigheten vår ikke er rask nok til å holde videoavspillingen jevn. Netflix prøver å matche din ideelle internetthastighet, men noen ganger kan nettverket bremse, noe som gjør Netflix -buffer for å holde den visuelle kvaliteten oppe. Du kan tvinge denne innstillingen til å bruke en videokodek av lavere kvalitet, som ikke ser så bra ut, men den spilles av uten buffer.
Hvis du kjører Netflix i Chrome på Mac -en din, kan du trykke på en kombinasjon av taster på tastaturet for å få frem den skjulte menyen.
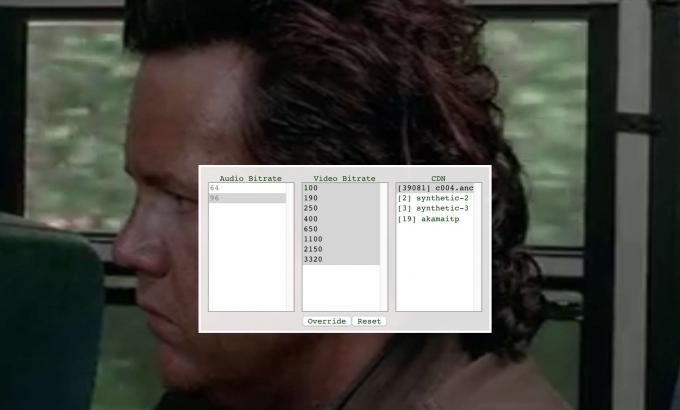
Foto: Rob LeFebvre/Cult of Mac
Når du spiller en video, trykker du på Control-Shift-Option-S for å få Netflixs skjulte streaming -meny. Shift-klikk på en rekke hastigheter i den midtre “video bitrate” -kolonnen for å tvinge videoavspilling til en lavere kvalitet. Trykk deretter på Overstyr -knappen for å bekrefte valgene dine. Netflix sender deg deretter bare video med de lavere bithastighetene.
Hvis du vil gå tilbake til den høyest mulige definisjonen, tar du bare opp den skjulte menyen og trykker på Reset-knappen.

Foto: Rob LeFebvre/Cult of Mac
Hvis du ser på en Apple TV, spillkonsoll eller bruker Safari på din Mac, må du angi innstillingene for strømningshastighet på Netflix -nettstedet selv. Gå dit og logg på kontoen din, og hold markøren over profilbildet ditt øverst til høyre i vinduet. Klikk på kontoen din i den resulterende menyen, og bla deretter til Min profil -delen for å klikke på Avspillingsinnstillinger.
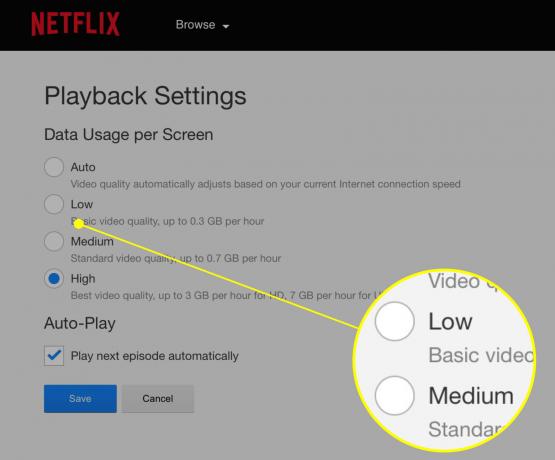
Foto: Rob LeFebvre/Cult of Mac
Du kan velge innstillinger for Auto, Lav, Middels eller Høy kvalitet. Auto er sannsynligvis det beste alternativet for de fleste av oss, men hvis du har problemer med buffering, prøv Medium eller Low.

Foto: Rob LeFebvre/Cult of Mac
Hvis du bruker en spillkonsoll og vil kontrollere nettverkshastigheten, kan du prøve følgende kombinasjon på din kontrollerens retningspute (ikke joysticken, men knappene i fire retninger vanligvis til venstre på kontroller): opp, opp, ned, ned, venstre, høyre, venstre, høyre, opp, opp, opp, opp. Det lar deg ikke endre strømningshastigheten i farten, men det kan hjelpe deg med å feilsøke eventuelle problemer.
Via: Thrillist



