Har du noen gang tatt et bilde av en magasinside, eller tatt et skjermbilde av tekst, og ønsket at du bare kunne kopiere og lime det inn som en vanlig tekst? Kanskje det er et bilde av en oppskrift fra en papirbok, og du vil gjerne kunne søke etter den i fremtiden? Den gode nyheten er at du enkelt kan trekke ut teksten fra et bilde eller et skjermbilde, akkurat der på iPhone.
Den enda bedre nyheten er at vi skal lære å gjøre det akkurat nå.
Skann disse skjermbildene
Du vet hvordan du kan bruke en iPhone -app til å skanne papirdokumenter og gjøre dem til PDF -filer? Vel, det trikset fungerer like godt for skjermbilder av tekst, og for bilder som inneholder tekst. For eksempel kan du ha tatt et bilde av en plakat som annonserer en konsert, eller en av plakatene på veggen på en kunstutstilling som forteller deg alt om artisten.
Her er noen flere eksempler på tekst du foretrekker å skanne enn å skrive:
- Serienumre trykt på produkter.
- Lange passord på bunnen av Wi-Fi-rutere.
- Irriterende lange programvarenummerer trykt på kort.
- Adresser skrevet ut hvor som helst.
- Tekst fanget i JPG, som menyer på restaurantnettsteder.
Eller du kan finne ut at noen andre har lagt ut et skjermbilde av tekst på Twitter eller Micro.blog. Hvis du tenker deg om, er et skjermbilde av tekst egentlig ikke annerledes enn en fotoskanning av et ark.
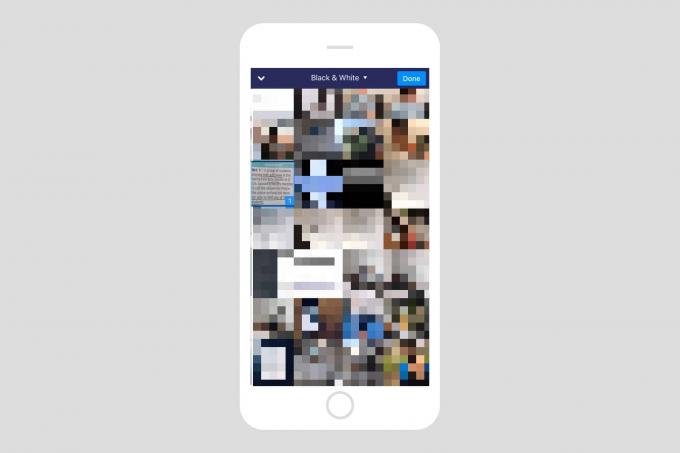
Foto: Cult of Mac
For å gjøre et skjermbilde til valgbar, søkbar, redigerbar tekst, skal vi bruke min favoritt skanner -app, Readdles Scanner Pro. Scanner Pro brukes oftest til å skanne sider med tekst fra virkelige verden, men den kan også brukes til å åpne bilder fra kamerarullen.
Hvordan ‘skanne’ et skjermbilde fra kamerarullen
Start først Scanner Pro, og trykk på + -knappen for å starte en ny skanning. Når kamera -søkeren åpnes, trykk på det lille fotoikonet nederst til høyre på skjermen. Dette åpner fotobiblioteket ditt. Rull opp for å finne skjermdumpene du vil skanne, og trykk på den (eller dem) for å velge. Når du er ferdig, trykker du på Ferdig. Du ser bildet, men nå har det blitt beskåret automatisk til en grense som Scanner Pro klarte å oppdage.
Hvis appen ikke har klart å plukke ut teksten fra bildet ditt, eller hvis skjermbildet inneholder mye ekstra dritt rundt kantene (Safari -søkefeltet og alle kategorititlene, for eksempel), kan du trykk på Redigere. Trykk deretter på Beskjæringsverktøy for å justere kantene på tekstdelen.

Foto: Cult of Mac
Sørg for at du får det beskårne bildet godt og firkantet, så har Scanner Pro en lettere jobb med å oppdage teksten på bildet.
Pakk ut tekst fra JPEG -skjermbilder med Scanner Pro
 Trykk her for å avsløre det skjulte tekstlaget.
Trykk her for å avsløre det skjulte tekstlaget.
Scanner Pro gjenkjenner nå tekst automatisk, og skanner bildet så snart du trykker på Ferdig. Appen vil lage en PDF -fil, komplett med søkbar, redigerbar tekst. Som standard viser det imidlertid det opprinnelige bildet, med tekstlaget skjult "under". For å vise dette laget og sjekke hvor god jobben det har gjort, trykk på ellipser... ikon, og trykk deretter på Vis som tekst. Du ser dette:
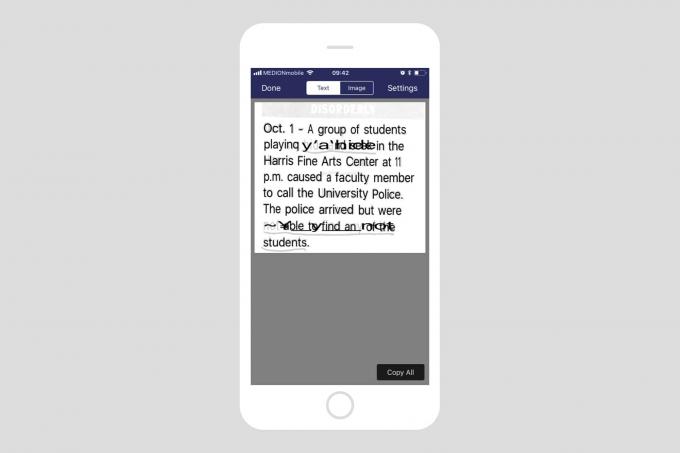
Foto: Cult of Mac
Som du kan se, snublet Scanner Pro opp delene som har blitt understreket. Det må gjenkjenne noe som tekst for å kunne trekke ut og behandle det. Men med tanke på at dette er et ganske dårlig bilde, sprengt fra et billig papirmagasin, er det ikke en dårlig jobb. For å kopiere teksten til utklippstavlen, trykker du bare på Kopier alle -knappen.
Å skanne en Safari -webside er 100% perfekt
La oss se hvordan det gjør på et Safari -skjermbilde:

Foto: Cult of Mac
Ikke verst. Anerkjennelsen av selve teksten er 100 prosent korrekt.
Skanning av skjermbilder er enkelt, raskt og ganske nøyaktig. For et langt stykke skrift, viser det definitivt mye raskere å skanne det enn å skrive ut teksten. Og mens Scanner Pro gjør en utmerket jobb, hvis du allerede bruker en annen skanneapp, må du sjekke om den kan trekke ut tekst. Det vil det helt sikkert gjøre. Bare se etter "OCR" i innstillingene, og nyt at du aldri trenger å transkribere tekst fra bilder igjen.

