Denne uken besøkte en venninne meg, og skjermen på iPhone -en hennes er så sprukket at den knapt registrerer et snev. Jeg så at hun slet med å ta et bilde, og skjønte at hun ikke kjente volumknapptrikset.
Så så vi en liten jente slippe en iPhone på brosteinsgaten utenfor en restaurant, mens eieren (og onkel eller familievenn) så på. Skjermen knuste, og den stakkars jenta var fortvilet. Det var da jeg bestemte meg for å skrive denne veiledningen for bruk av iPhone med en sprukket skjerm.
De mange typer sprukket iPhone -skjerm
Det er mange typer sprukket skjerm. Damen droppet en gang en iPhone 5, og skjermen knuste i en frostig mosaikk. Til tross for tusenvis av skjær som alle ønsket å ligge i en fingertupp, fungerte multitouchen fortsatt perfekt. Vi la den i en gammel vanntett koffert - bare for å beskytte fingrene våre - og brukte den slik en stund.
Andre ganger er det nesten ingenting annet enn en sprekk på skjermen, men skjermen slutter å registrere berøring. Og noen ganger slutter selv Hjem -knappen å fungere.
Jeg vil ikke prøve å dekke alle disse situasjonene. I stedet vil jeg tilby noen tips for å komme deg rundt iPhone når du ikke kan bruke skjermen, eller til og med Hjem -knappen.
Bruker kameraet med en ødelagt berøringsskjerm
La oss ta en enkel start. For å bruke iPhone -kameraet trenger du bare å administrere et sveip, på hvilken som helst del av skjermen. Hvis iPhone har høyne-til-våkne-funksjonen, er det bare å plukke den opp. Når skjermen lyser, sveiper du til venstre for å komme til kameraet. Deretter kan du bruke iPhone-volumknappene i stedet for lukkerknappen på skjermen.
Hvis du ikke har hev-til-våkne, bare trykk på dvalemodus/våkne-knappen for å aktivere skjermen, og gå derfra.
Hvis skjermen er helt død, kan du bruke Siri til å starte Kamera -appen. Bare påkall Siri, og si "kamera." Bruk deretter volumknappene som før.
Det er bedre å forebygge enn å helbrede
Selv om du virkelig ødelegger iPhone, kan du fortsatt kontrollere den ved hjelp av Assistive Touch, og mange funksjoner kan aktiveres med Siri. Assistive Touch gjør mange ting, men en av dem er å legge til en virtuell startknapp på skjermen, som gir tilgang til mange snarveier. Ta en titt:
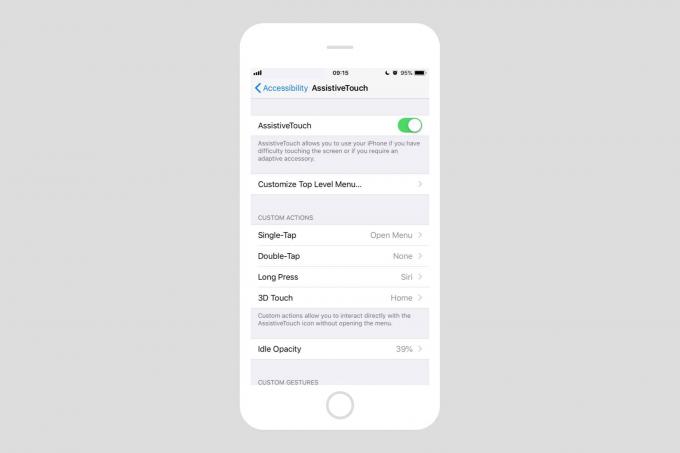
Foto: Cult of Mac
Du kan til og med tilpasse langkraner, dobbeltkraner og så videre. Hvis Hjem -knappen er død, er dette viktig, selv om det ikke vil hjelpe deg med Touch ID. For å aktivere Assistive Touch, gå til Innstillinger> Generelt> Tilgjengelighet> Hjelpende berøring. Eller bare si til Siri å "Slå på Assistive Touch." Ja, det fungerer! (Merk, jeg skrev denne veiledningen ved hjelp av en iPhone som kjører iOS 12 beta, så noen av disse triksene fungerer kanskje ikke på tidligere versjoner).
Hvis du er den klønete typen, vil du kanskje aktivere Hei Siri nå, bare hvis du mister iPhone og Hjem -knappen slutter å fungere. Og du kan når som helst konfigurere Assistive Touch. Ta en titt rundt. Du kan til og med finne noen triks du vil bruke akkurat nå.
Bruk iPhone med et tastatur
En annen måte å bruke en iPhone med ødelagt skjerm på er med et eksternt tastatur. Hvis du har et Bluetooth -tastatur sammenkoblet med iPhone, kan du bare slå det på og begynne å skrive. Du kan gjøre alle slags triks med tastaturet, og mange av Snarveier for iPad fungerer også med iPhone. Du kan for eksempel skrive inn ⌘H for å gå til startskjermen.
Dette fungerer bare hvis du allerede har paret et Bluetooth -tastatur, men du kan kanskje halte gjennom og koble til et etter at skjermen er ødelagt.
Du kan også koble til et USB-tastatur hvis du har Apples USB-til-Lightning-adapter.
Det er ganske mye du kan gjøre uten tilgang til skjermen, eller til og med Hjem -knappen, ved å bruke Siri og iOS ’fantastiske tilgjengelighetsfunksjoner. Forhåpentligvis vil noen av disse tipsene være nyttige for deg.


