Et flott nylig tillegg til GarageBand for iOS er Visual EQ, en equalizer som er omtrent så langt unna banken med glidebrytere i 1980-stil som det er mulig å få. Visual EQ viser deg også en kurve av den faktiske lyden du justerer, slik at du kan se og høre effektene umiddelbart. Dette visuelle elementet, kombinert med en smart tre-bånds EQ, gjør dette til et veldig kraftig verktøy for å forme musikken din.
Slik fungerer EQ
Det er flere måter å legge til EQ, eller utjevning, til musikken din, men de er i hovedsak de samme. EQ øker eller reduserer lydnivået for en bestemt lydfrekvens. Den åpenbare bruken er å øke bassen på bilstereoen, men det kan være mye mer kirurgisk enn det.
For eksempel, når du spiller inn og blander musikk, vil du kanskje øke mellomfrekvensene på en gitar og kutte bassen litt, slik at den ikke tråkker på tærne på bassgitaren. For en sang kan EQ få et bestemt spor til å høres verre ut, men når det kombineres med resten av sporene i sangen, høres det hele bedre ut.
Det er litt som å bake en kake. Du bruker ikke saltet smør
og salt sammen. Du bruker blander usaltet smør, slik at du kan være sikker på at den siste blandingen er balansert.Visual EQ og analysator
Den viktigste delen av GarageBands Visual EQ er den visuelle analysatoren. Men før vi kommer til det, la oss finne Visual EQ -panelet.

Foto: Cult of Mac
Med et prosjekt lastet opp i GarageBand, velg sporet du vil EQ, og trykk deretter på den lille ikonet for sporinnstillinger, som ser ut som et panel med tre glidebrytere. Trykk deretter på tittelen på Plug-ins og EQ seksjon. Trykk deretter på Visuell EQ, som til nå er slått av. Du vil se paneldekselet halve skjermen. Hvis du ikke allerede har gjort det, trykker du på play for å starte sporet.
Trykk deretter på Analysator knappen nederst til venstre på panelet. Dette er den mest visuelle delen av Visual EQ. Som du kan se, viser den en levende bølgeform av sporet, som viser deg nøyaktig nivåene for hver frekvens. Med den kunnskapen kan vi gå på jobb.
Slik bruker du EQ i Visual EQ
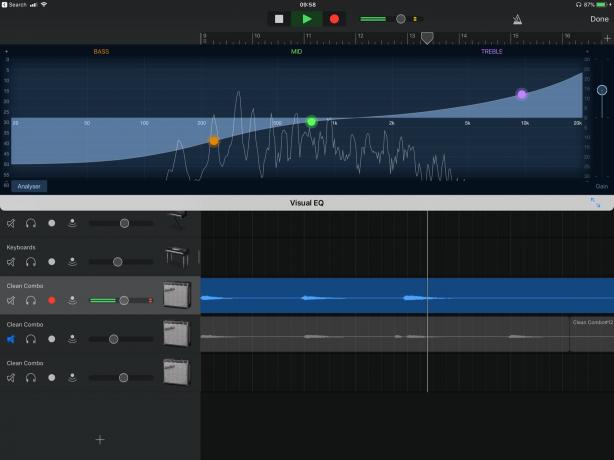
Foto: Cult of Mac
Dette er den enkle delen når det gjelder å mestre kontrollene. Det kan også være den vanskeligste delen når det gjelder å bestemme hvordan du skal EQ -sporet. Du ser tre fargede sirkler på EQ -linjen, en hver for bass, mellomtoner og diskant. For å klippe eller øke noen av disse, skyv dem bare opp eller ned. Og for å finjustere frekvensene som påvirkes av hver glidebryter, kan du flytte den til venstre (bass) eller høyre (diskant).
De tre justererne fungerer ikke alle på samme måte heller. Du vil se at midtkontrollen skaper en symmetrisk topp eller en dal i EQ -linjen. Flytt bass- eller diskantkontrollene og justeringen avsmalnet helt til venstre eller høyre for panelet. Det er fordi bassen og diskanten fungerer mer som hyller. Du angir effektivt et avskjæringspunkt for topp- eller bunnfrekvensene, og velger gradient for den grenseverdien.
Frittgående EQ
Det andre trikset her er at poengene ikke er begrenset. Så du kan skyve bassen helt opp i diskantdelen og omvendt for å virkelig forme lyden. Du kan også flytte midtnoden hvor som helst langs frekvenslinjen for å kutte eller øke en frekvens kirurgisk. Dermed kan du øke bassen generelt, og deretter flytte midtkontrollen inn i basssonen for å kutte ut bare en useriøs frekvens.

Foto: Cult of Mac
Kombinert med den visuelle tilbakemeldingen fra den levende analysatoren, er dette veldig kraftig.
Til slutt, helt til høyre i Visual EQ -panelet ser du Gevinst glidebryteren. Dette er et generelt løft eller kutt for sporet, og er ment å la deg kompensere for eventuelle volumtap (eller økning) som resulterer i dine EQ -tilpasninger. Det er også en måte å få et ekstra løft til et veldig rolig opptak, men dette vil også øke all støy i sporet, slik at ting kan bli hvesende.
Pro tips
Det er det for Visual EQ på iOS. Den er enkel å bruke, men veldig kraftig. Hvis du EQ sporene dine godt, kan du gjøre et anstendig lydende prosjekt til et utrolig polert, og alt uten fancy mestringsverktøy eller noe annet. Og før vi går, her er noen ekstra tips for bruk av Visual EQ.
- Du kan bytte spor med Visual EQ -vinduet fortsatt åpent, for å raskt justere EQ på forskjellige spor.
- Dobbelttrykk på en node for å tilbakestille den til standardposisjonen
- Hvis du trykker på en av justeringssirklene, vises forsterkningsnivået og frekvensen som justereren bruker kort.
- Trykk på Solo -knappen (et hodetelefonikon) på sporet du jobber med for å høre den alene, eller med resten av sangen. Dette er en fin måte å sjekke hvordan justeringene påvirker det enkelte sporet og blandingen som helhet.


